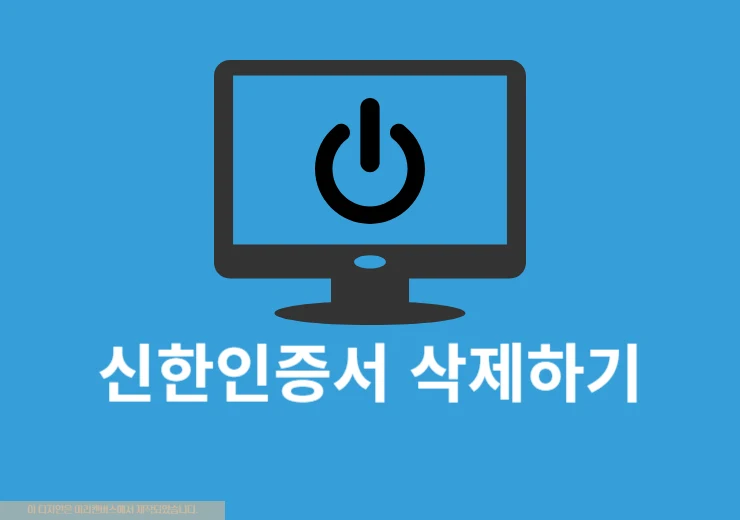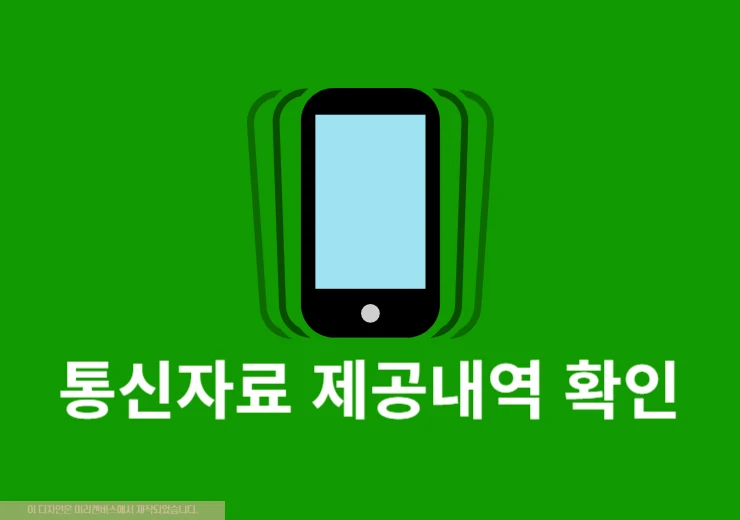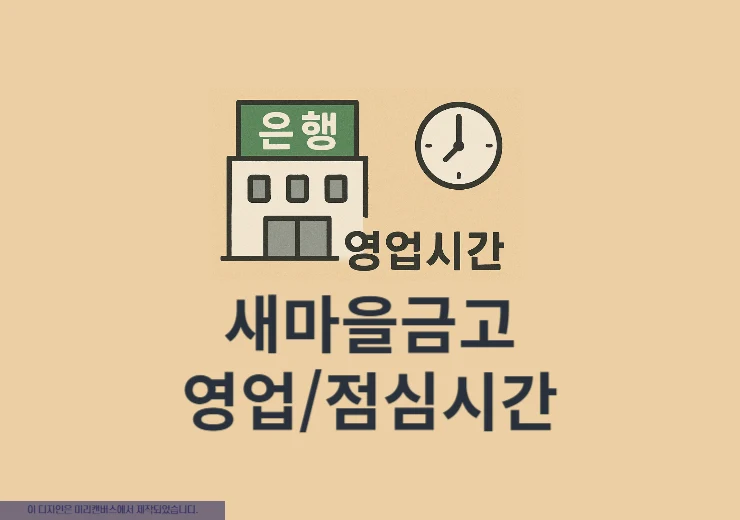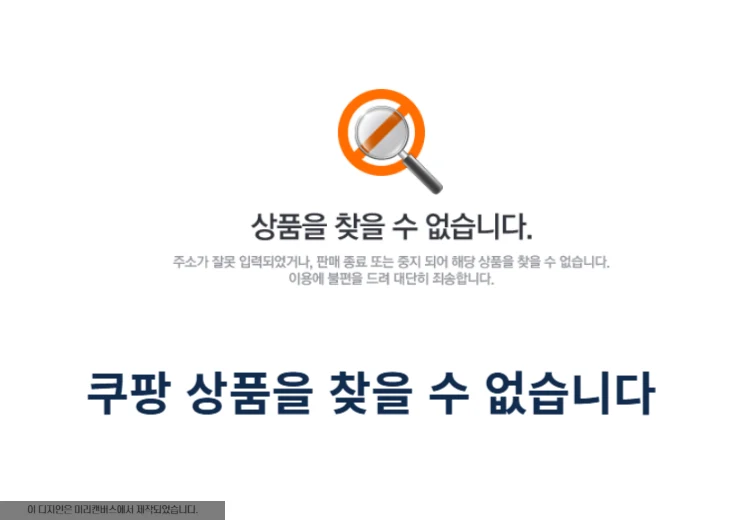다음 카페를 요즘 자주 이용을 하는 데 카페 주소를 모르기 때문에 다음 카페 홈페이지로 이동 후 로그인을 하고 다시 내 카페를 찾아서 진행을 하고 있습니다. 그래서 뭔가 좀 편리하게 이동을 할 수 있는 부분이 없나 찾던 중에 다음카페 바탕화면 바로가기 만들기를 진행하게 되었고 이렇게 하니까 클릭 한 번으로 쉽게 내 카페로 이동할 수가 있었습니다. 또한 모바일에서는 다음 카페 앱을 통해 홈 화면에 내 카페를 추가할 수 있어 더욱 편리하게 이용이 가능한데요. 지금 바로 다음카페 바탕화면 바로가기 만들기와 홈 화면에 내 카페를 추가하는 방법에 대해서 알아보겠습니다.
다음카페 바탕화면 바로가기 만들기 (PC)
PC 윈도우 OS에서 간단하게 바로가기를 만들어 볼려고 하는데 크롬 브라우저를 이용해서 진행을 해보도록 하겠습니다.
1. 크롬 브라우저 > 다음 홈페이지
크롬 브라우저를 실행하고 다음으로 이동합니다.
2. 로그인
다음 로그인을 진행합니다. 여기서 포인트는 간편로그인 정보 저장을 체크하는 것인데요. 이렇게 체크를 하게 되면 바로가기 아이콘을 클릭 했을 때 추가로 로그인할 필요가 없습니다.
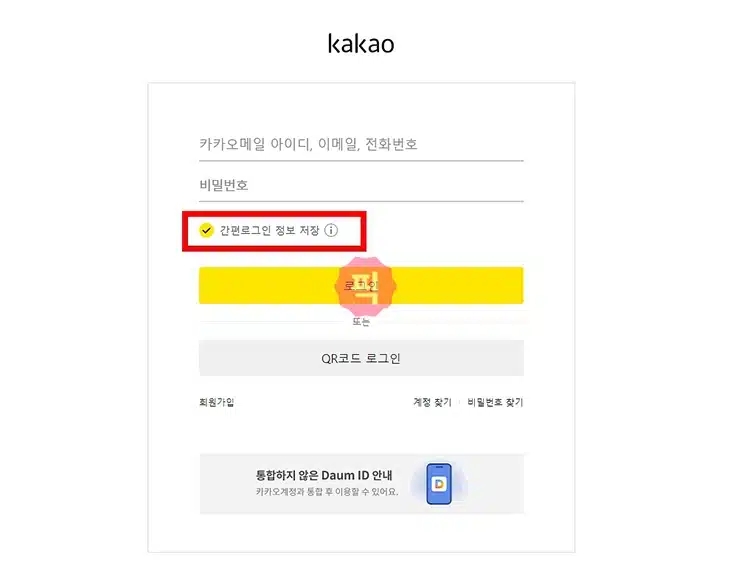
3. 다음 내카페 이동
로그인 후에 카페를 클릭한 후에 다음 카페 홈으로 이동합니다. 그리고 바로가기를 만들 카페로 이동합니다.
4. 바로가기 만들기 클릭
크롬 브라우저 오른쪽 상단에 ⁝를 클릭합니다. 그러면 메뉴들이 쭈루룩 나오는데 여기에서 전송, 저장, 공유를 클릭하고 바로가기 만들기를 클릭해주세요.

5. 이름 입력
바로가기 만들기 이름 입력 창이 나오면 입력 후 만들기를 클릭하면 다음카페 바탕화면 바로가기 만들기가 완료가 됩니다.
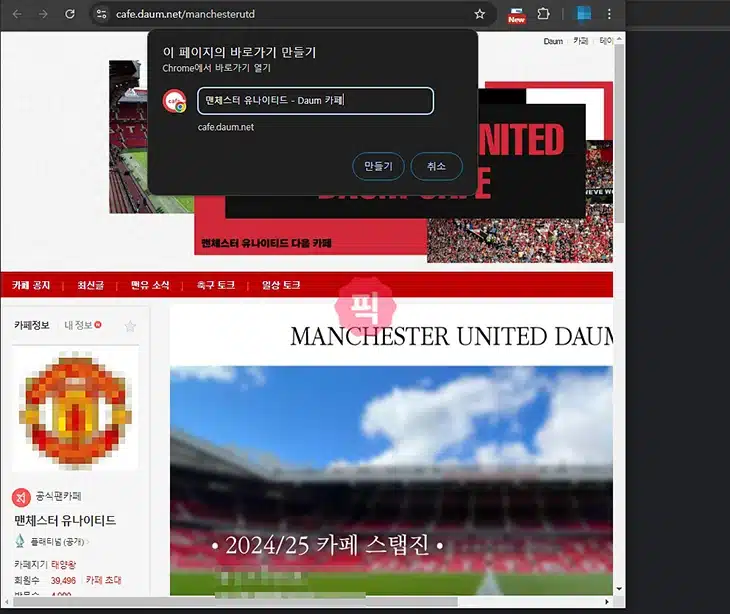
6. 확인하기
바탕화면에서 바로가기가 만들어졌는지 확인을 해보시기 바랍니다.
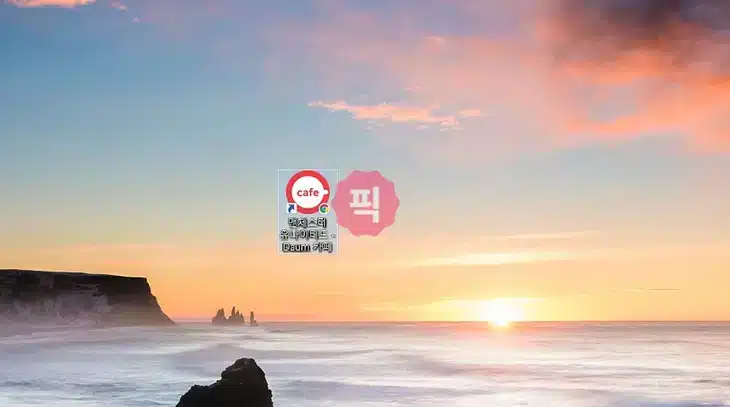
다음 카페 홈화면 바로가기 만들기 (모바일)
모바일도 여러 브라우저가 있지만 크롬을 기준으로 설명을 하겠습니다.
1. 내 카페로 이동
크롬 브라우저를 열고 다음 로그인을 진행합니다. 그리고 바로가기를 만들 다음 카페로 이동합니다.
2. 홈 화면에 추가 클릭
바로가기를 만들 카페 상세페이지에서 크롬 브라우저 오른쪽 상단 ⁝를 클릭합니다. 그리고 홈 화면에 추가 버튼을 눌러주세요.
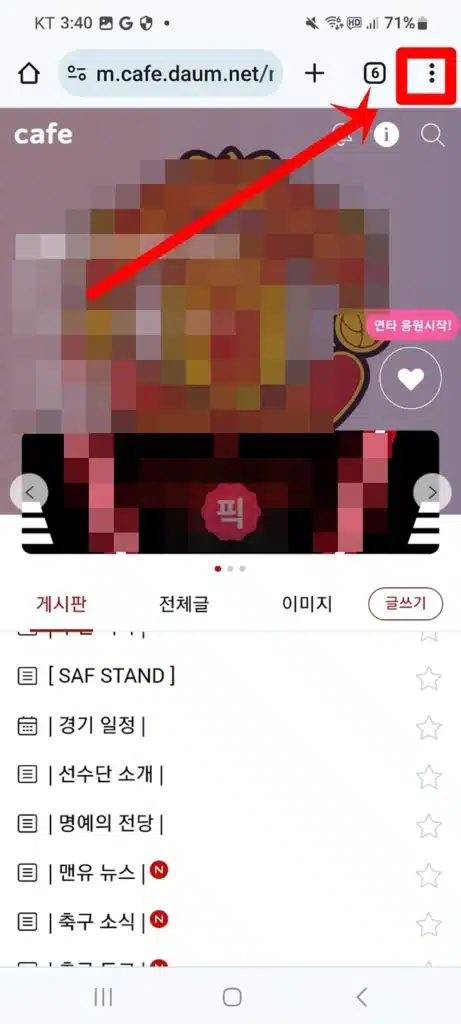
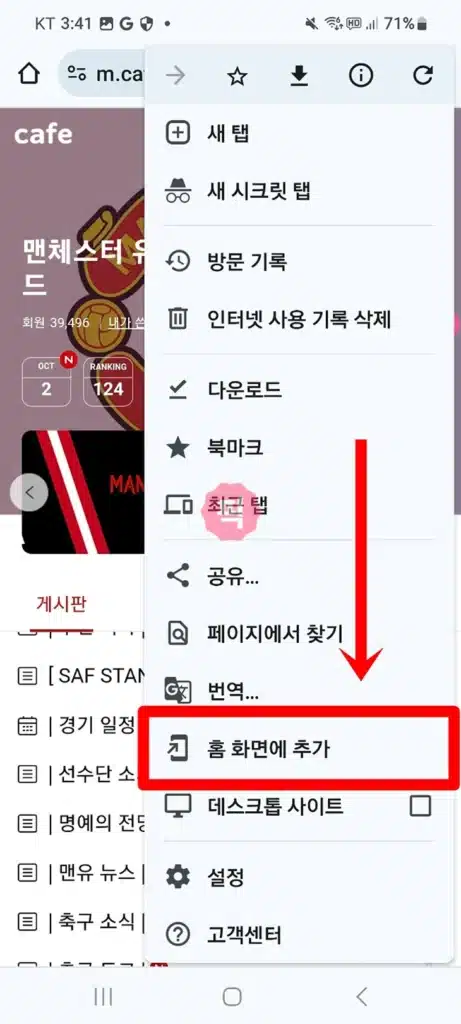
3. 바로가기 만들기 클릭
하단에 바로가기 만들기 버튼이 생기는데 클릭을 하게 되면 이름을 정할 수가 있게 됩니다. 이름을 입력 후 다시 한번 홈 화면에 추가 버튼을 눌러주세요.
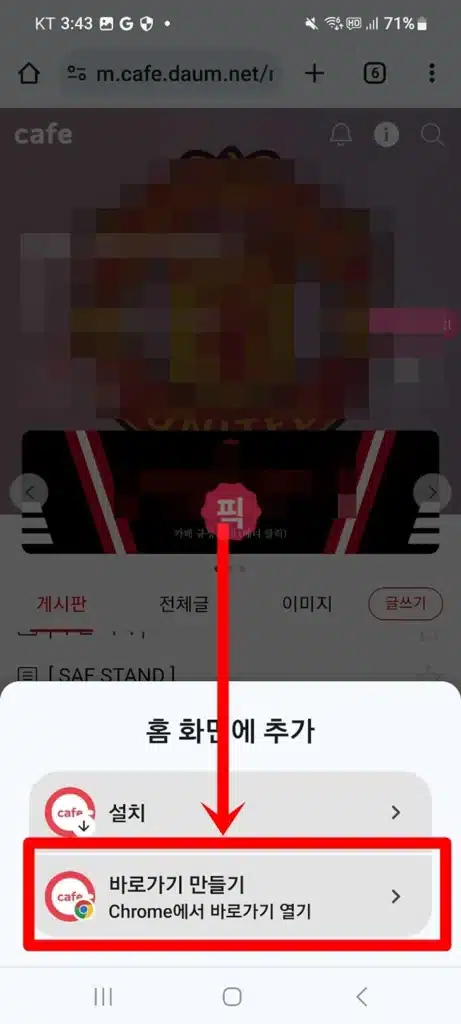
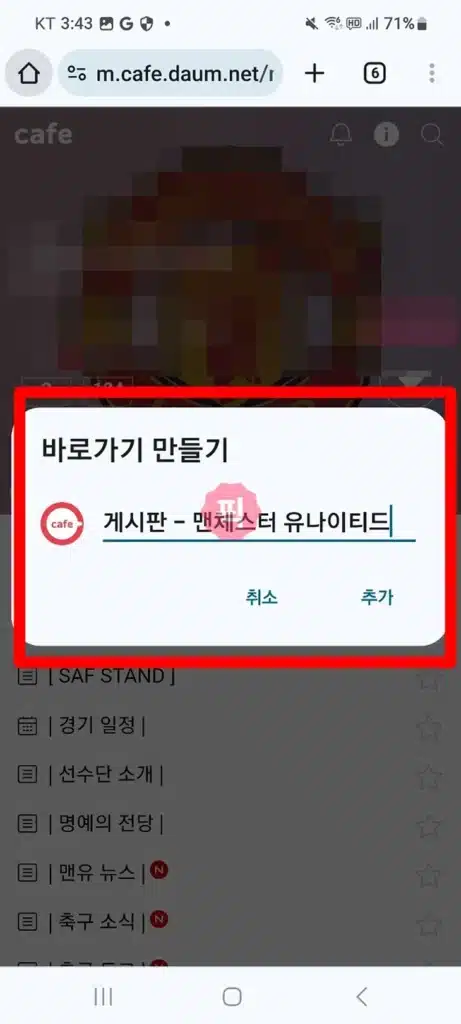
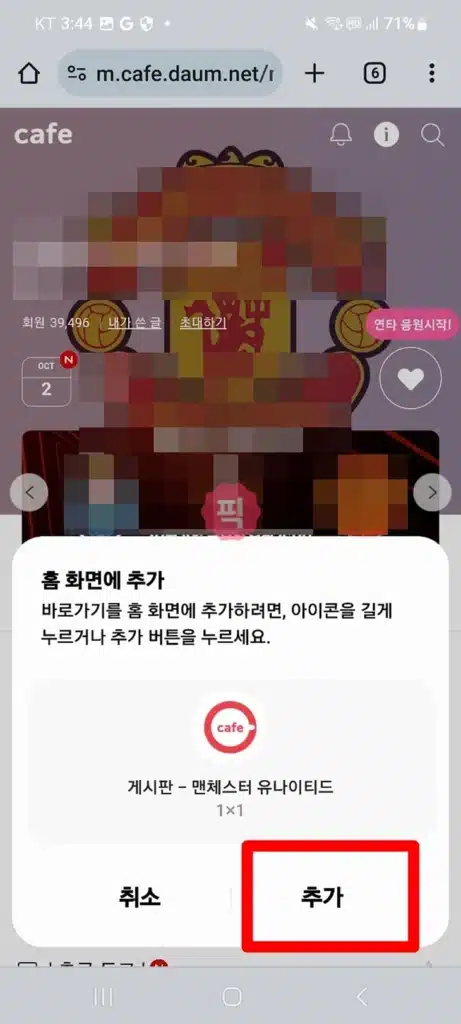
4. 홈화면 확인하기
최종적으로 다음카페 홈화면에 추가가 되었는지 확인을 해보시기 바랍니다.
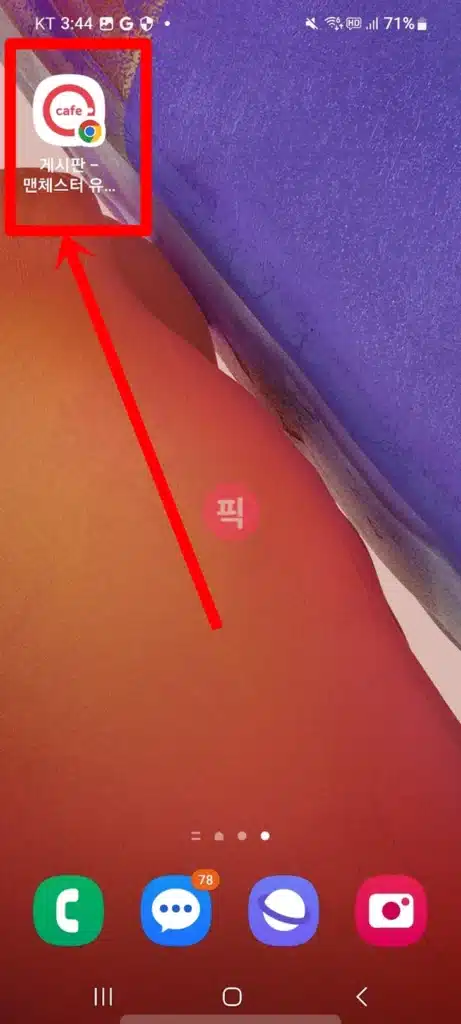
마무리
PC에서 다음카페 바탕화면 바로가기 만들기와 모바일에서 다음 카페 홈화면 바로가기 만들기에 대해서 알아보았는데 바로가기를 만들게 되면 쉽게 접근할 수 있다는 장점이 있어 많이 사용을 해보시기 바랍니다.