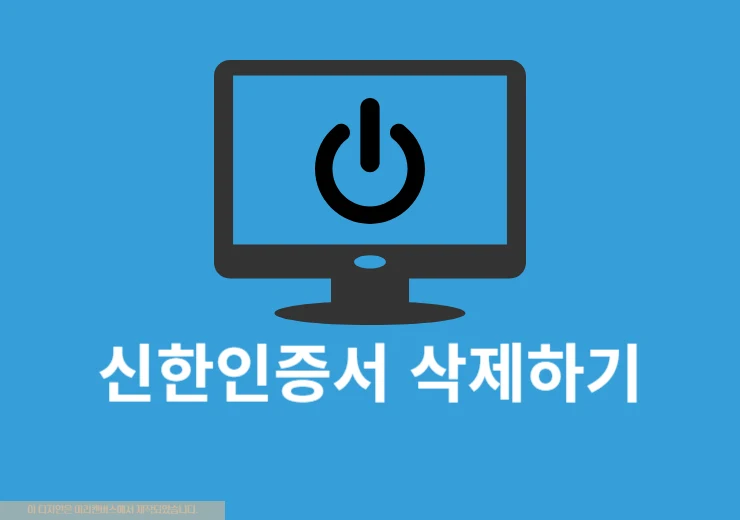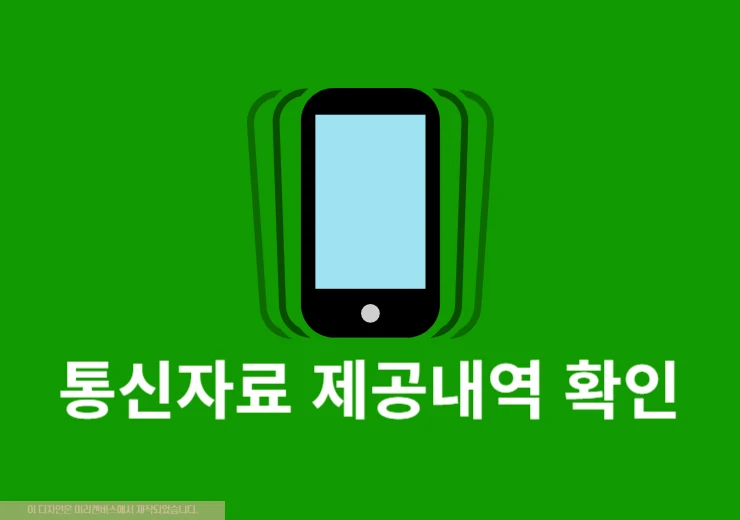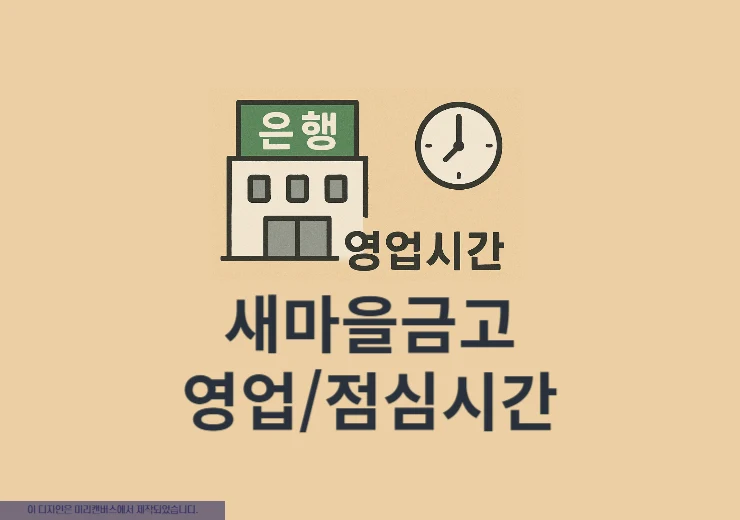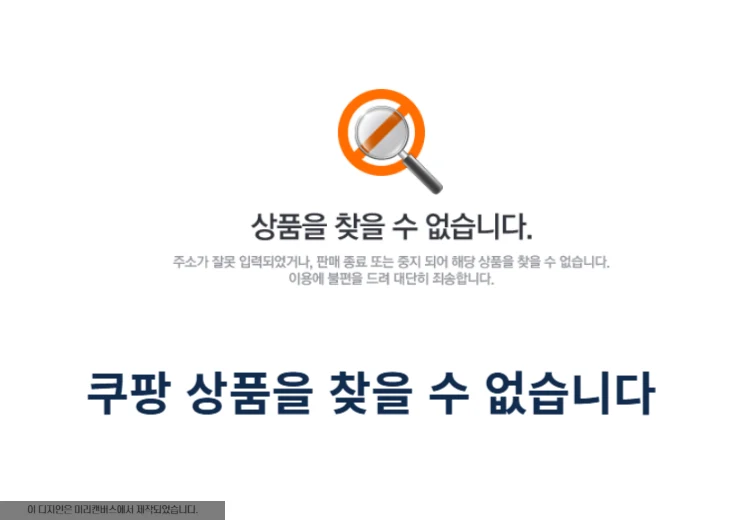회사 다니다 보면 출근하자마자 메일을 확인하는 경우가 있습니다. 저도 그런데 다음 메일을 편리하게 이용하기 위해서 바탕화면에 바로가기를 만들어서 이용을 하고 있는데요. 다음 메일 바탕화면 바로가기 만들기는 브라우저를 이용하는 방법으로 쉽게 만들기가 있습니다. 그럼 간단하게 2가지 방법을 통해서 자주 사용하는 다음메일을 빠르게 접근해보시기 바랍니다.
크롬을 이용해서 다음 메일 바탕화면 바로가기 만들기
다음 메일 바로가기 만들기를 하기 위해서는 중요한 것이 바로 로그인입니다. 로그인을 할 때 간편로그인 정보 저장이 필수니까 이 부분의 주의 깊게 보시기 바랍니다.
1. 크롬 브라우저 실행 > 다음 홈페이지
PC에서 크롬 브라우저를 실행하고 다음 홈페이지에 접속합니다.
2. 로그인
로그인 버튼을 눌러 로그인을 진행하는데 여기서 로그인한 계정의 정보가 저장하기 위해 간편로그인 정보 저장을 꼭 체크해주세요.
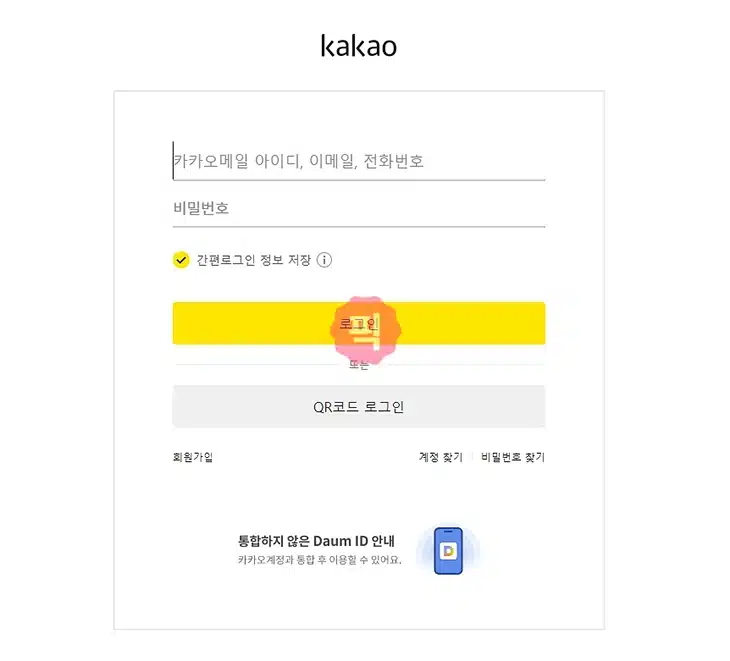
3. 메일 홈페이지 이동
로그인이 되었다면 다음 메인에서 메일을 클릭해서 메일 홈페이지로 이동합니다.
4. 바로가기 만들기 클릭
메일 홈페이지로 이동이 되었다면 크롬 창 오른쪽 상단에 보이는 ⁝를 클릭합니다. 그리고 저장 및 공유 > 바로가기 만들기를 차례대로 클릭합니다.
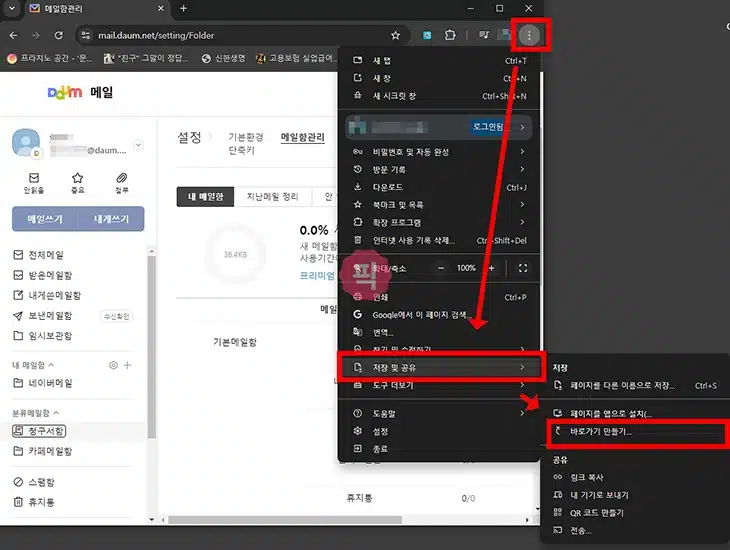
5. 바로가기 이름 입력
바로가기 만들기 창이 뜨면 바탕화면에 보이는 바로가기 아이콘 이름을 입력하세요. 확인을 누르면 다음 메일 바탕화면 바로가기 만들기가 완료가 됩니다.
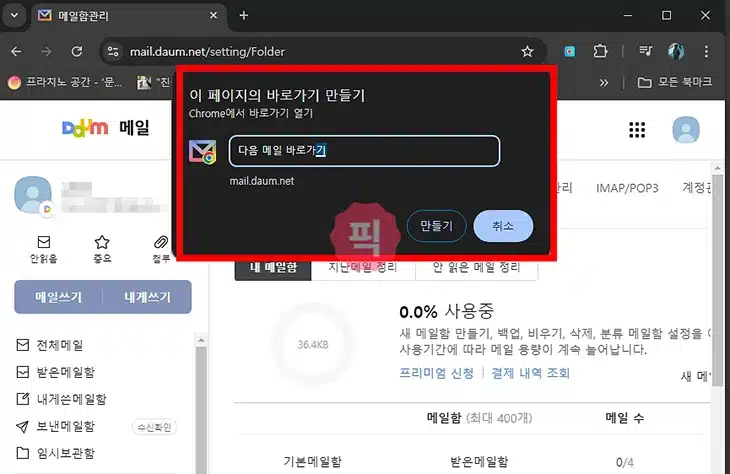
6. 확인하기
바탕화면에서 다음 메일 바로가기 아이콘이 있는지 확인하고 클릭해서 메일로 바로 접속이 되는지 실행해봅니다. 여기서 중요한 점은 로그인이 풀리지 않는 것이 중요하겠습니다.
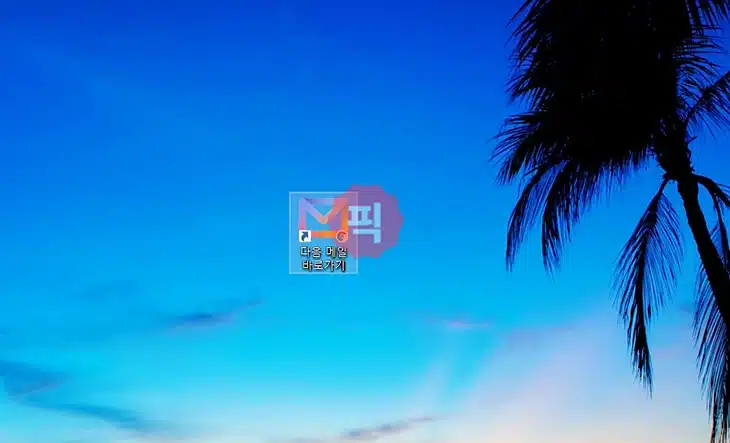
엣지를 이용해서 다음 메일 바탕화면 바로가기 만들기
1. 엣지 실행 > 다음 홈페이지 > 로그인
크롬과 동일하게 엣지 브라우저를 실행하고 다음 홈페이지로 이동 후 로그인을 합니다.
2. 다음 메일 이동
그리고 나서 상단에 메일을 클릭해서 다음 메일로 이동합니다.
3. 이 사이트를 앱으로 설치 클릭
엣지 브라우저 오른쪽 상단에 ⋯ 를 클릭합니다. 그리고 앱을 클릭하고 이 사이트를 앱으로 설치를 선택합니다.
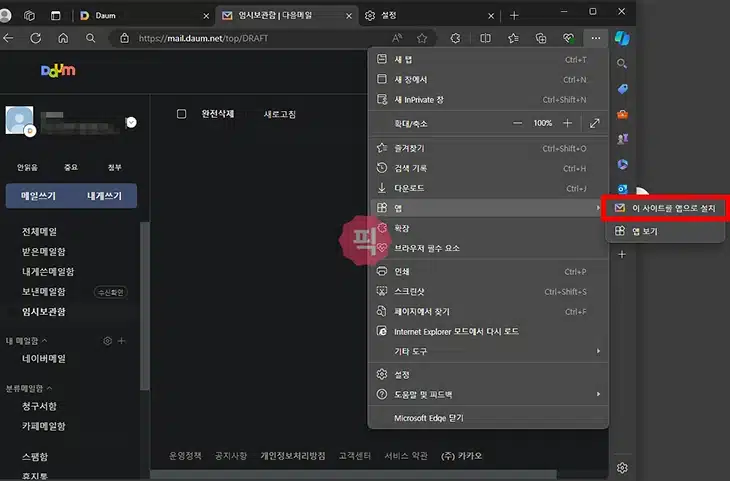
4. 이름 입력
응용 프로그램으로 설치할 때 이름을 입력합니다.
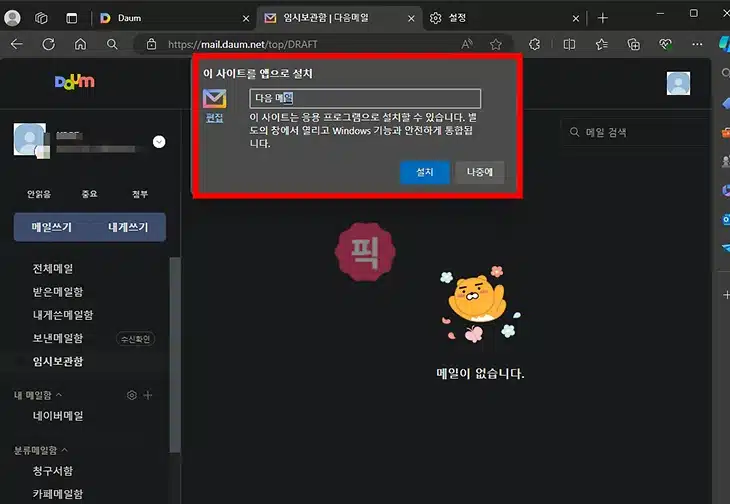
5. 바탕화면 바로가기 만들기
설치가 완료가 되면 설치된 앱 옵션으로 바탕화면 바로가기 만들기를 선택하고 허용을 누르면 완료가 됩니다.
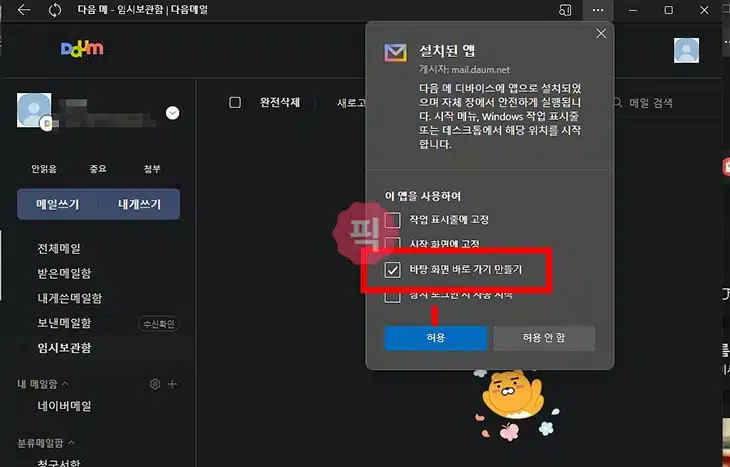
6. 확인하기
그러면 아까 크롬에서 만든것과 동일한 아이콘으로 바로가기가 생겨난 것을 볼 수가 있습니다.
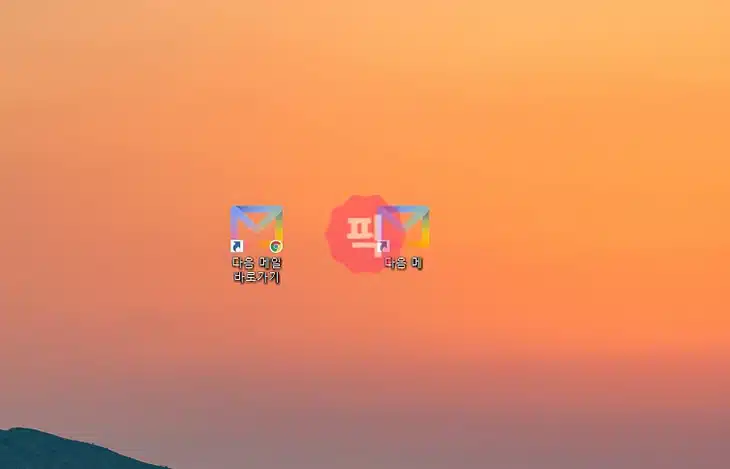
7. 삭제하기
엣지는 앱으로 설치가 되어 있기 때문에 바탕화면에 바로가기 아이콘만 삭제해서는 완전한 삭제가 되지 않습니다. 프로그램 추가/삭제에서 설치 날짜로 정렬해서 방금 만든 다음 메일 바로가기를 제거 버튼을 이용해서 삭제해주세요.
마무리
다음 메일 바탕화면 바로가기를 만들어보았는데 간단한 작업 만으로도 빠르게 다음 메일을 볼 수 있어 좋습니다. 하지만 한가지 주의 할점은 바로 로그인 할 때 간편로그인 정보 저장을 꼭 체크를 해야 하는데 이게 자동 로그인이 되는 부분이다 보니까 꼭 개인 컴퓨터에서 진행하시기 바랍니다. 그리고 다음 메일이 없으신 분들은 여기를 클릭해서 새롭게 만들어보시기 바랍니다.