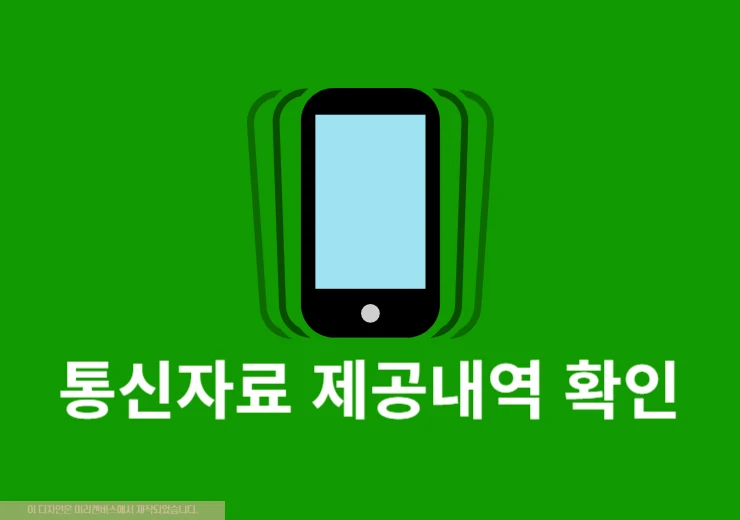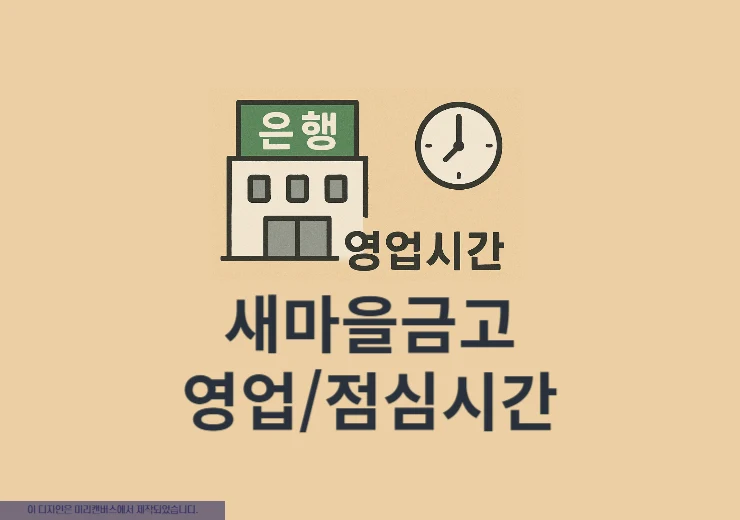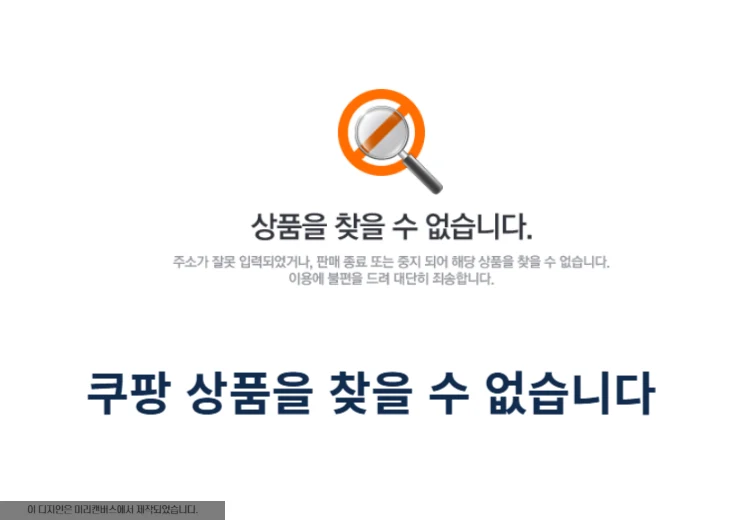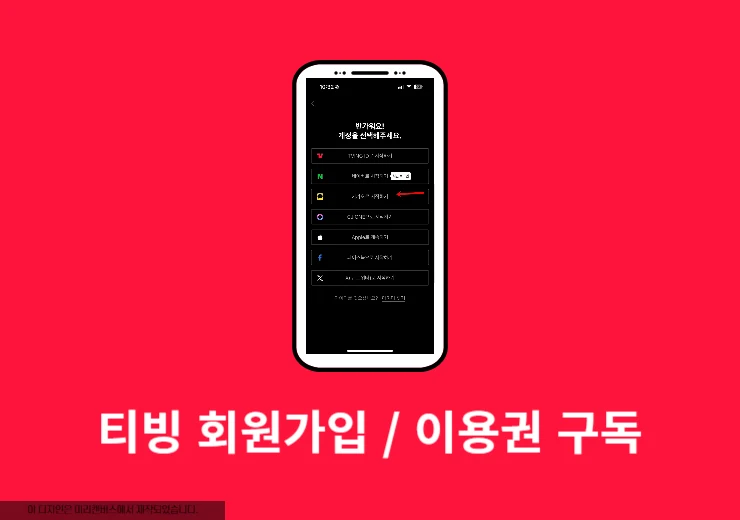다음메일 서명은 누구나 쉽게 간단하게 작업해서 넣을 수가 있는데 그 이유는 바로 템플릿을 제공하기 때문입니다. 다른 메일 서비스에서는 간단하게 html만 넣어줬다면 다음 메일의 경우 명함 템플릿 5가지가 되고 자기가 직접 html에 입력할 수 있는 구조로도 되어 있어 자유롭다고 볼 수가 있습니다. 그럼 간단하게 다음메일 서명 넣는 방법에 대해서 알아보겠습니다.
PC에서 다음메일 서명 넣는 방법
서명은 다음메일에서 제공하는 템플릿과 일반 텍스트 또는 html로 편집해서 넣을 수가 있습니다.
템플릿 활용하기
1. 다음 메일 > 설정
다음 메일에서 설정 메뉴를 클릭합니다. 다음 홈페이지에 로그인 후 메일로 접근하면 되겠습니다.
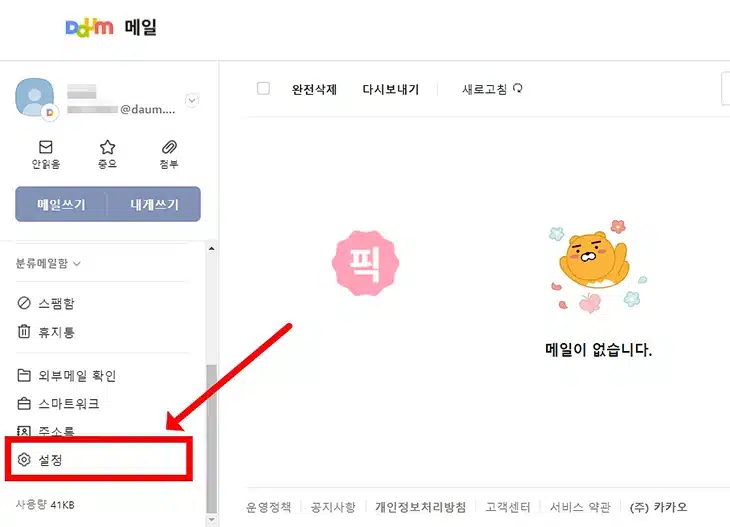
2. 서명 클릭
설정 화면에서 상단에 보면 보이는 서명을 클릭합니다.
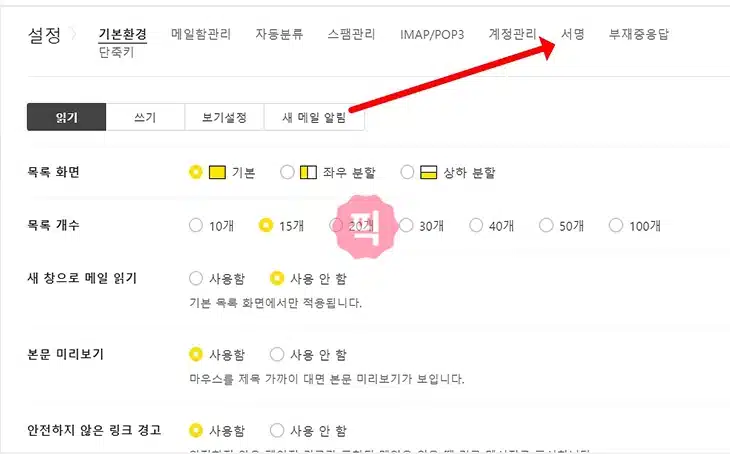
3. 서명 추가하기
서명 화면에서 서명 사용함을 체크하고 내 서명 옆에 보이는 추가 버튼을 눌러 다음메일 서버 추가 작업을 진행합니다.
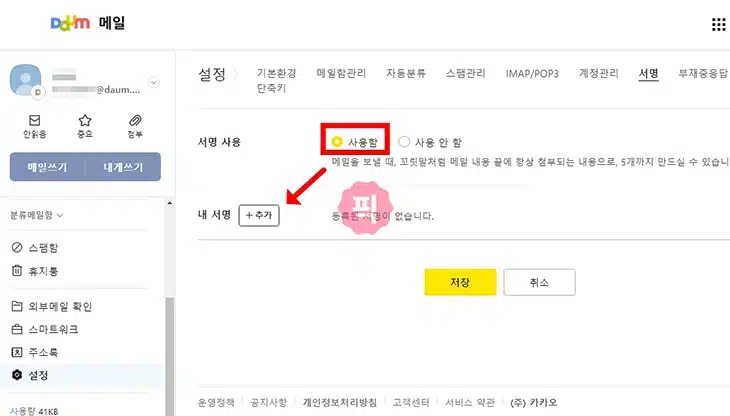
4. 템플릿 선택
6가지 템플릿 중 하나를 선택해보세요. 제일 마지막은 직접 입력으로 html 및 꾸미는 작업이 가능합니다.
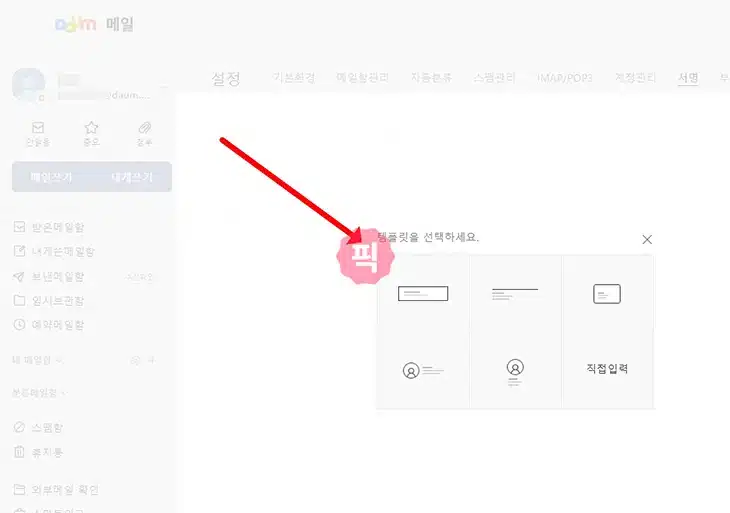
5. 서명 꾸미기
템플릿을 선택 했다면 이렇게 템플릿에 맞게 꾸밀 수가 있으며 작업이 완료가 되면 확인 버튼을 눌러주세요.
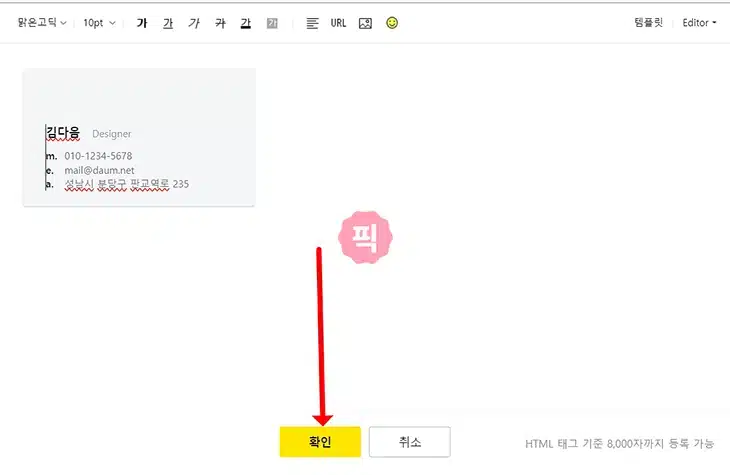
6. 서명 확인하기
메일 쓰기 버튼을 눌러 서명이 잘 들어갔는지 확인해보세요.
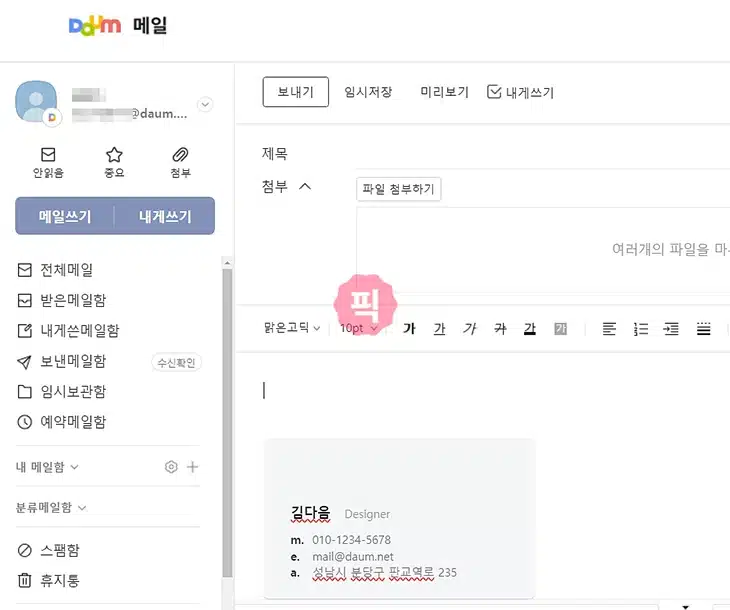
직접입력(HTML)
1. 설정 > 서명 > 추가
설정 화면에서 서명을 클릭하고 추가 버튼을 눌러주세요.
2. 템플릿 선택 직접입력
템플릿 선택 화면이 나오면 직접입력을 선택합니다.
3. 서명 입력(HTML)
웹 에디터 화면에서 오른쪽 Editor을 선택하고 HTML 을 클릭합니다. 그리고 나서 html 코드를 붙여넣기 하고 확인 버튼을 눌러주세요. 미리 보기 하려면 html을 클릭해서 editor을 선택하면 됩니다.
※ 아래에 나오는 서명 html은 여기에서 확인이 가능합니다.
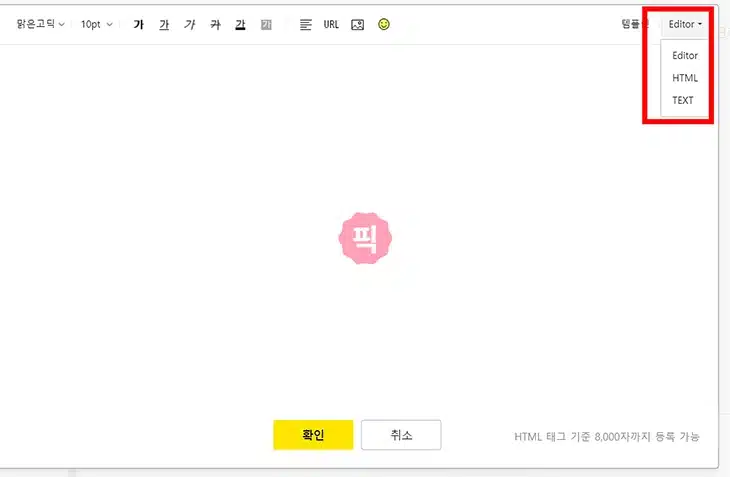
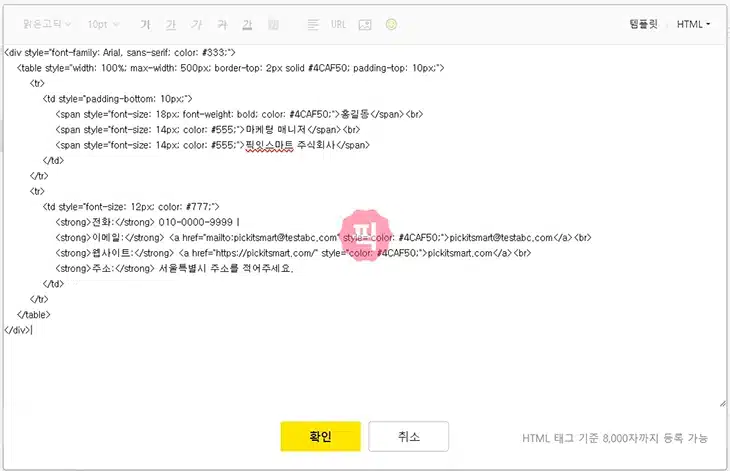
4. 확인하기
내 서명 옆에 새로운 서명이 만들어져 있다면 서명을 선택하고 저장을 합니다. 이 후 메일쓰기 버튼을 눌러 새로운 명함으로 서명이 변경되었는지 확인해주세요.
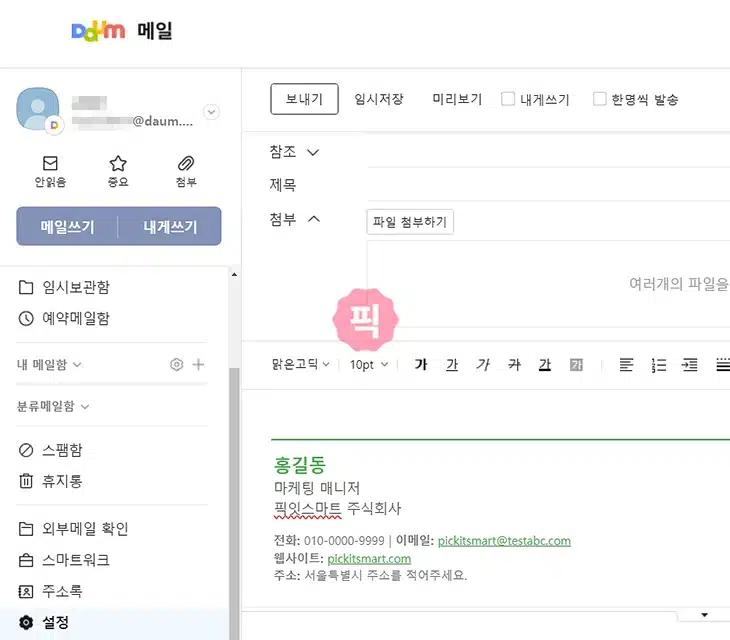
※ 명함 이미지만 넣는 경우 직접 입력을 선택 후 이미지 불러오기를 해서 이미지만 첨부한 후 저장을 누르면 되겠습니다.
모바일에서 다음메일 서명 넣는 방법
모바일 서명의 경우 html, 이미지는 안되고 무조건 텍스트만 된다는 점 참고해서 이용을 해보시기 바랍니다.
1. 다음 메일 > 로그인 > 환경설정
다음 메일에서 오른쪽 상단 ☰ 를 클릭합니다. 그리고 제일 하단에 환경설정 메뉴를 클릭해주세요.
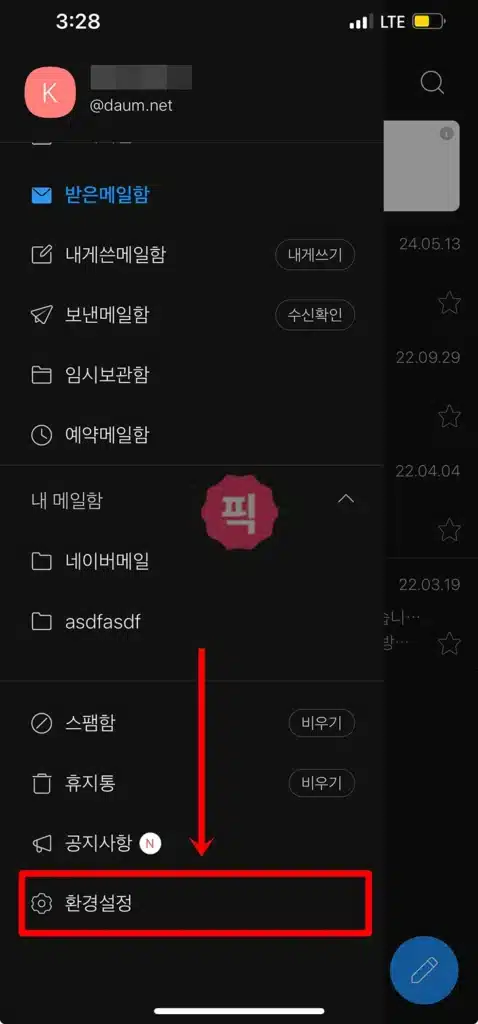
2. 계정 > 모바일 서명 > 내용 입력
환경설정에서 내 이메일 주소를 클릭해서 계정으로 들어갑니다. 그리고 모바일 서명 메뉴를 선택해서 서명 사용을 활성화 한 후 내용을 입력하면 되겠습니다.
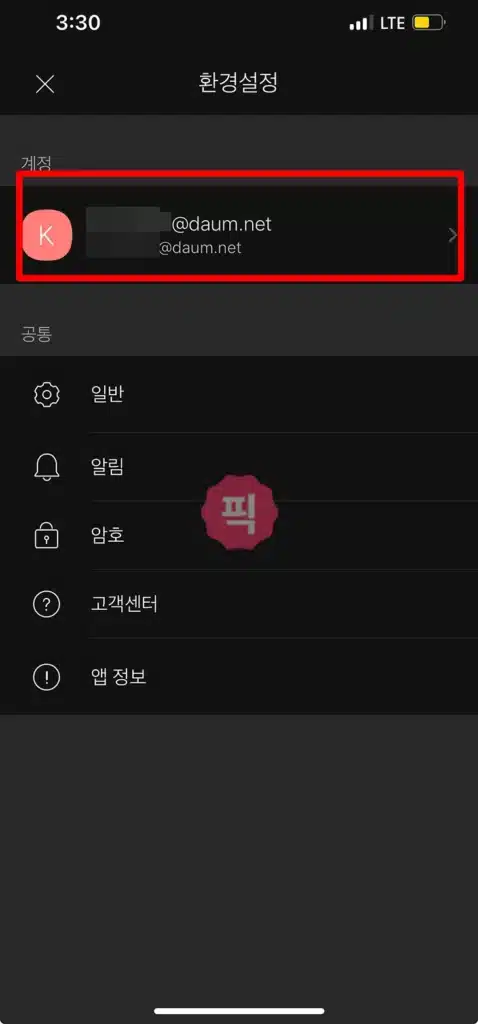
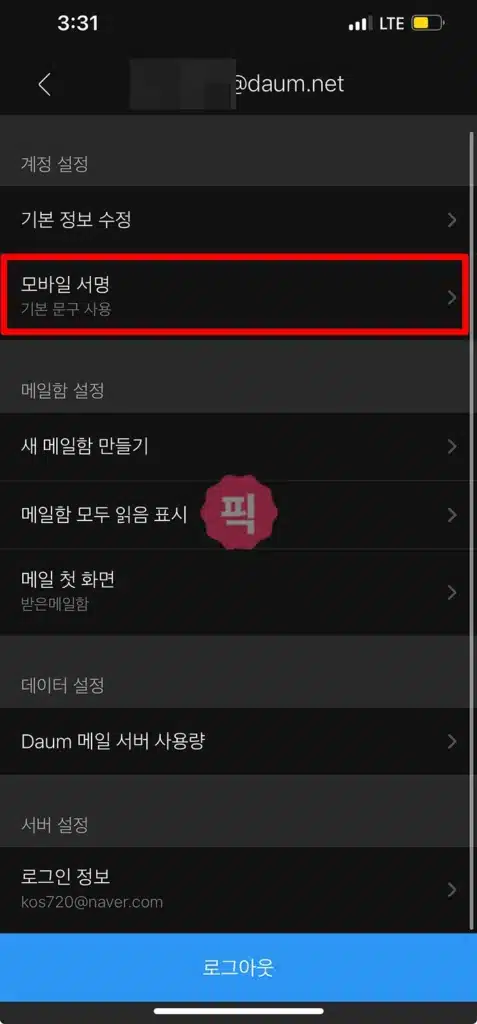
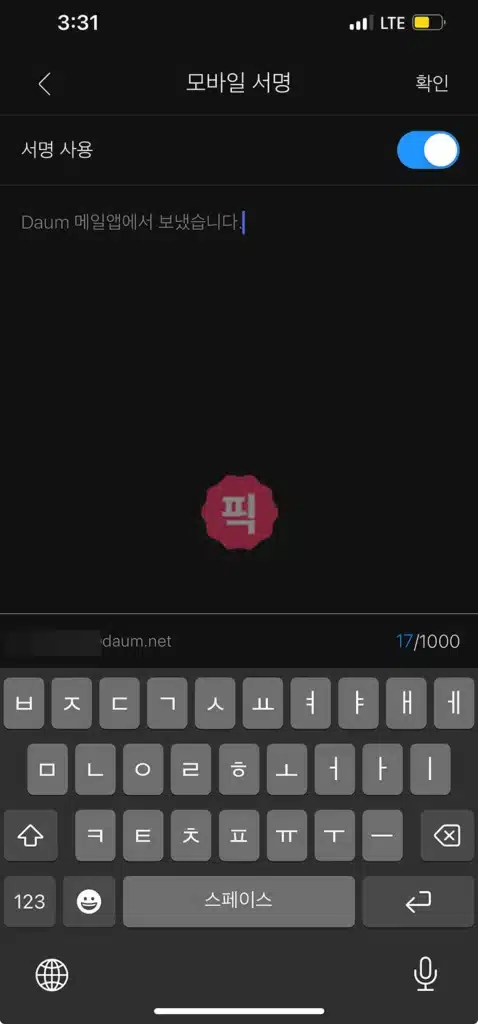
※ 기본 설정은 Daum 메일앱에서 보냈습니다. 이렇게 되어 있는 데 이걸 지우고 입력하면 되겠습니다.
마무리
다음메일 서명 넣는 방법에 대해서 알아보았는데 모바일에서는 간단하게 텍스트만 입력이 가능하며 PC에서는 이미지, HTML 코드 등 다양하게 입력이 가능하기 때문에 모바일 보다는 PC에서 이용을 할 때 좋습니다.
※ 네이버 메일도 이용하고 계시다면 이전 글을 참고해보세요.