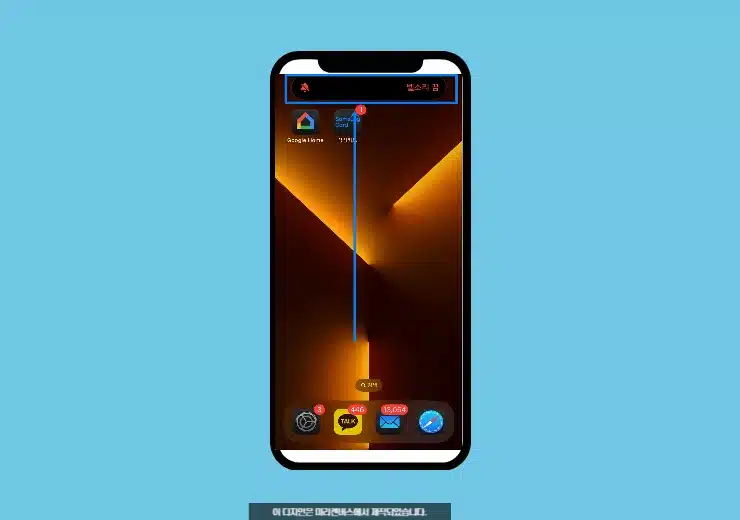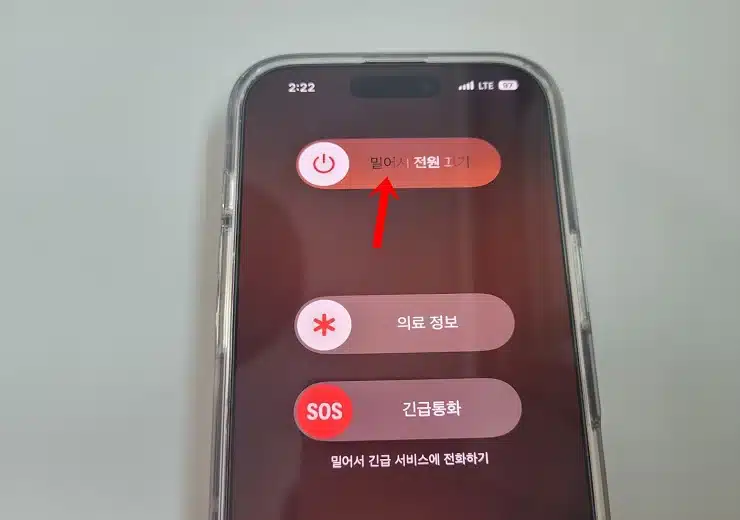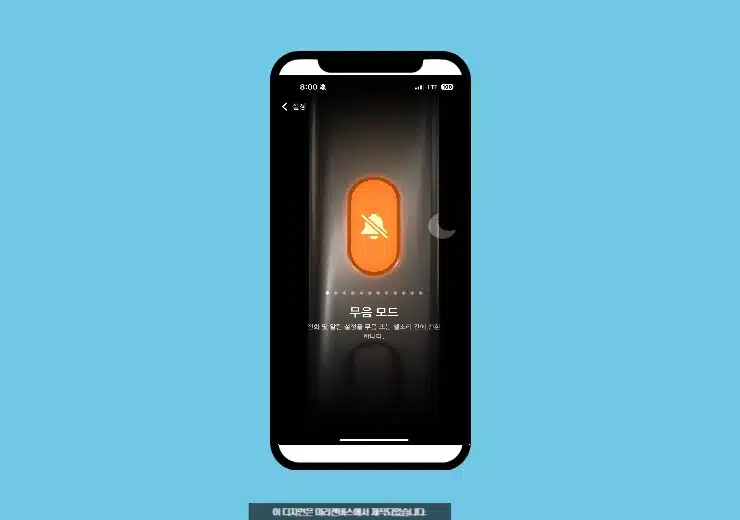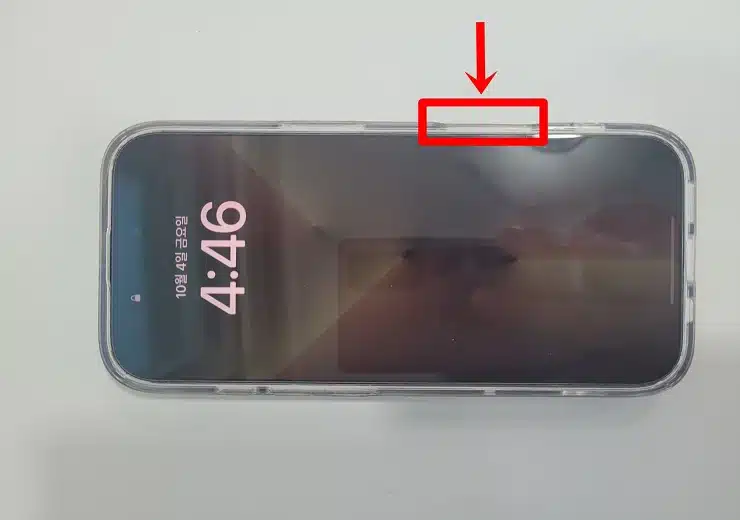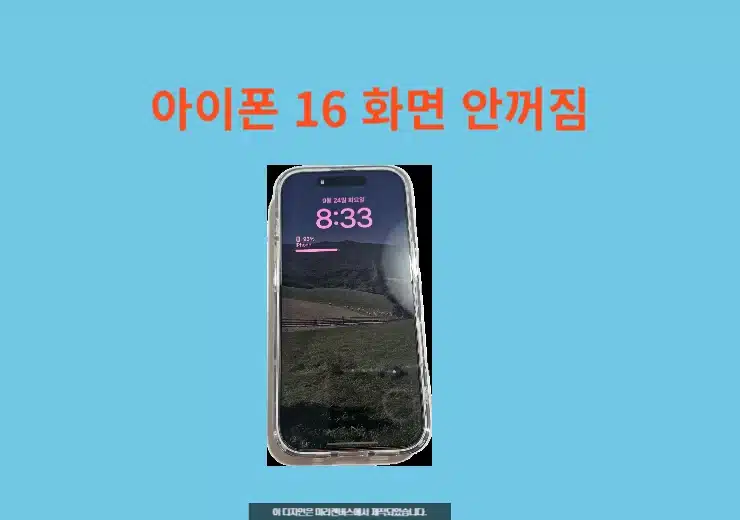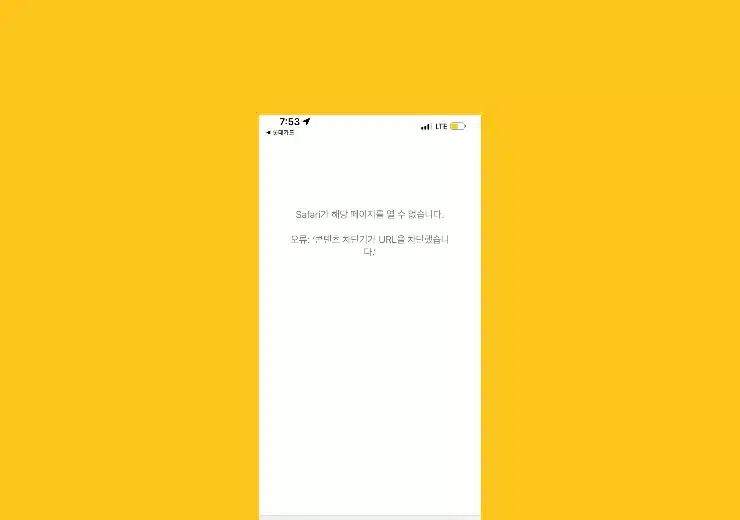아이폰에서는 PDF, 이메일, 메모의 전체 화면을 캡처하거나 웹사이트에서 전체페이지의 스크롤 캡쳐 기능을 지원합니다. 그동안 아이폰에서 스크롤 스크린샷을 찍으려면 타사 앱이 필요했지만 이제는 간단하게 아이폰 전체 화면 스크롤 캡쳐가 가능합니다. 오늘은 간단하게 아이폰 스크롤 캡쳐 방법과 PDF, 이미지 파일로 저장하는 방법에 대해서 알아봅니다.
아이폰 전체 화면 스크롤 캡쳐 하는 방법
1. 이동
스크롤 캡쳐가 필요한 메모, 이메일, PDF, 웹페이지 등으로 이동합니다. 전 제 블로그로 이동하겠습니다.
2. 스크린샷 하기
아이폰에서 스크린샷 찍는 방법 그대로 진행합니다. 보통은 측면 버튼과 음향 높이기 버튼을 동시에 누르면 되는데 홈 버튼이 있는 경우 홈버튼 누르고 측면 버튼 누르면 됩니다.
- 측면 버튼 + 음향 높이기 버튼
- 홈버튼이 있는 경우 홈버튼 + 측면 버튼
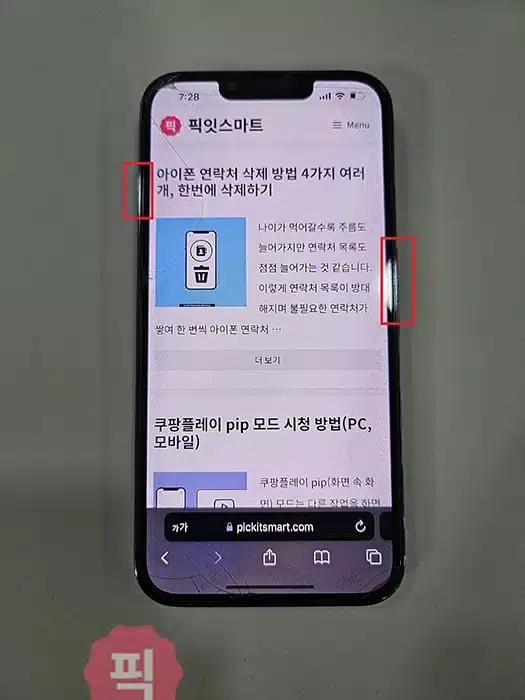
3. 스크린샷 클릭
캡쳐를 하게 되면 왼쪽 하단에 조그랗게 미리보기가 나오는데 클릭을 합니다.
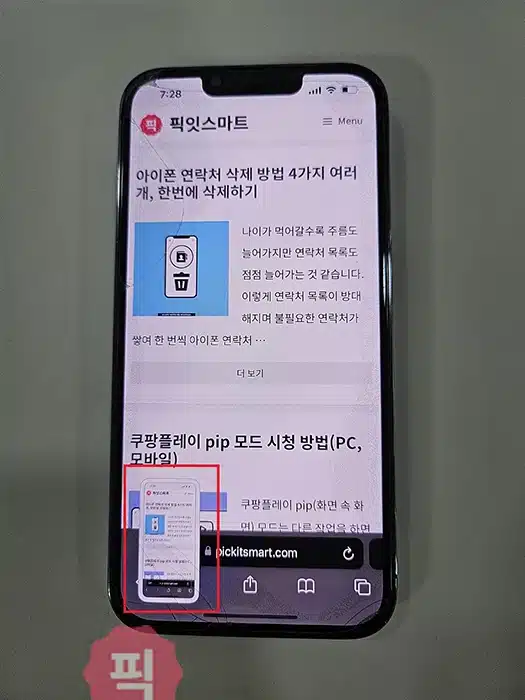
4. 전체 페이지 탭
캡쳐 화면에서 화면 탭과 전체 페이지 탭이 보이는데 여기에서 전체 페이지 탭을 클릭합니다.
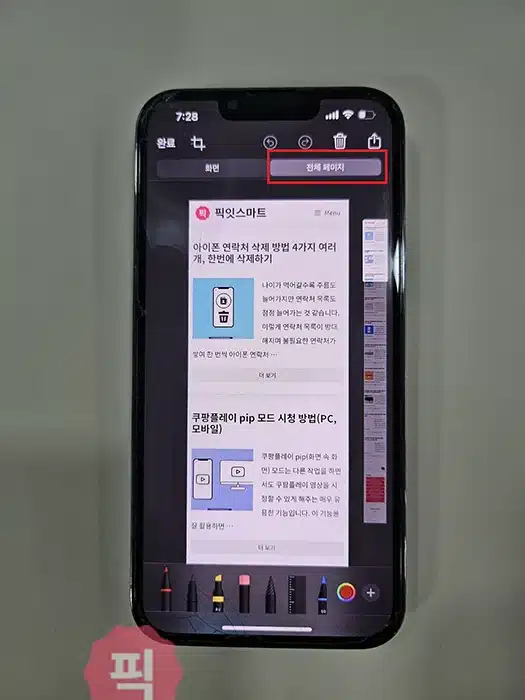
5. 저장하기
완료 버튼을 누르게 되면 사진 앱에 저장, 파일 앱에 PDF 저장이 나오는데 사진 앱에 저장하게 되면 jpg 이미지 파일로 저장이 되고 PDF 저장은 파일 앱에 PDF 저장이 됩니다.
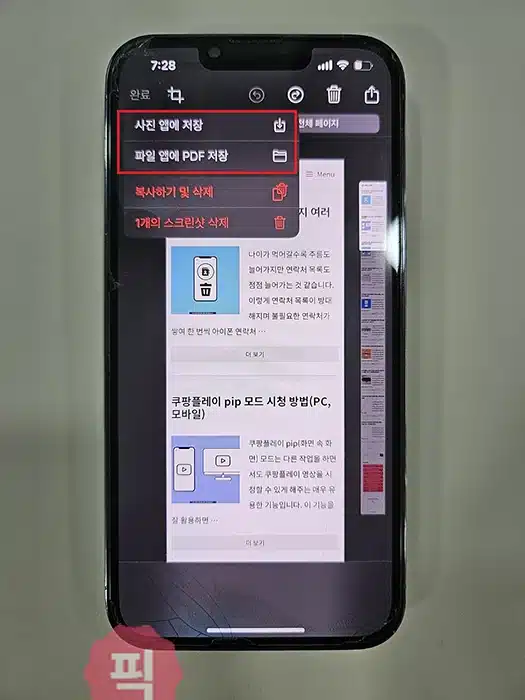
같이 보면 좋은 글 -> 아이폰 PDF를 이미지로 변환 방법 -> 아이폰 연락처 삭제 방법 여러 개, 한번에 삭제하기 -> 아이폰 글자 크기 내 눈에 맞춰서 변경하기
네이버 웨입 앱을 이용해서 아이폰 전체 화면 스크롤 캡쳐 하는 방법
1. 네이버 웨일 > 이동
아이폰에서 네이버 웨일 앱을 실행하고 스크롤 캡쳐가 웹페이지로 이동합니다.
2. 팝업
웨일 하단에 =를 클릭합니다.
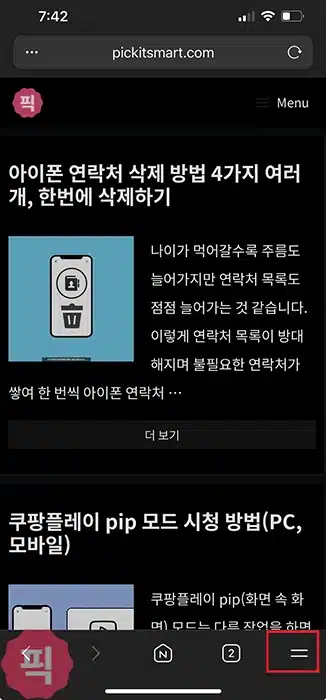
3. 화면 캡쳐 클릭
더보기 팝업에서 화면 캡처 버튼을 클릭해주세요.
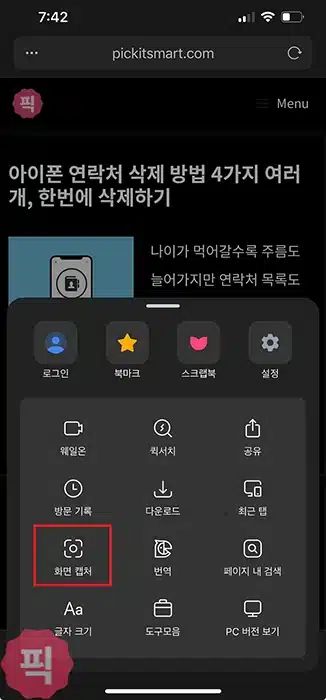
4. 스크롤 캡쳐
화면 캡쳐를 클릭하면 보이는 화면 캡쳐와 스크롤 캡쳐가 나옵니다. 여기에서 스크롤 캡쳐를 클릭하세요.
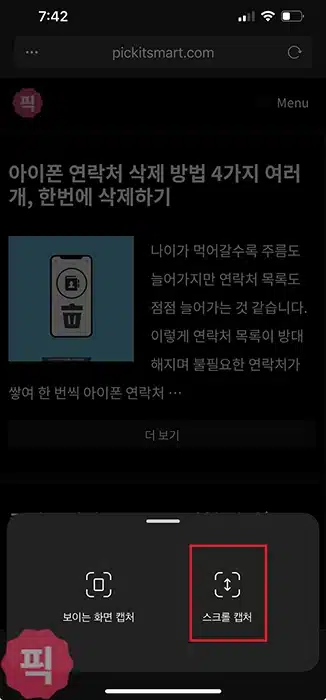
5. 저장하기
완료 버튼을 클릭하면 사진 앱으로 이미지 파일로 저장이 됩니다.
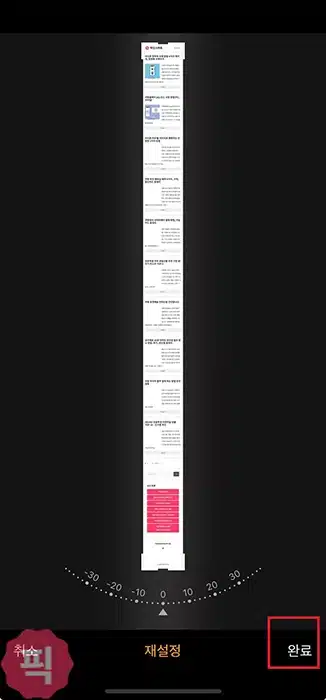
마무리
아이폰 전체 화면 캡쳐하는 방법은 아이폰 이외에도 네이버 웨일 앱이 있으며 그 밖에 네이버 앱에서도 전체 화면 캡쳐가 가능합니다. 본인이 자주 이용하는 앱에도 스크롤 캡쳐 기능이 있는 지 확인 후에 이용을 해보시기 바랍니다.