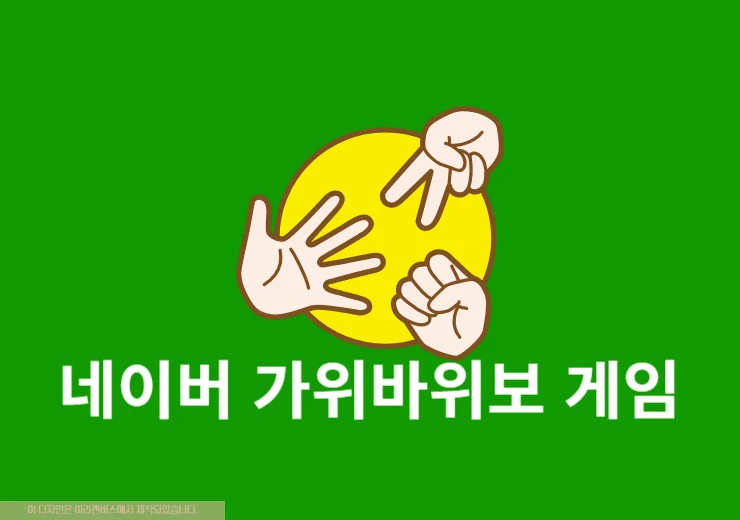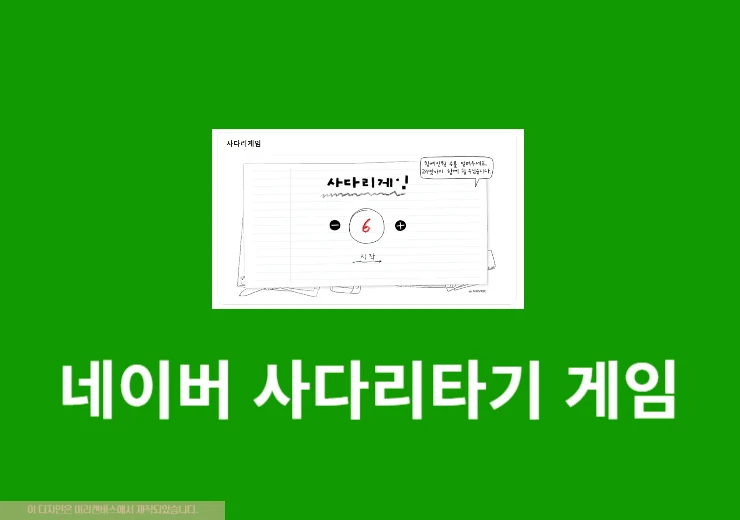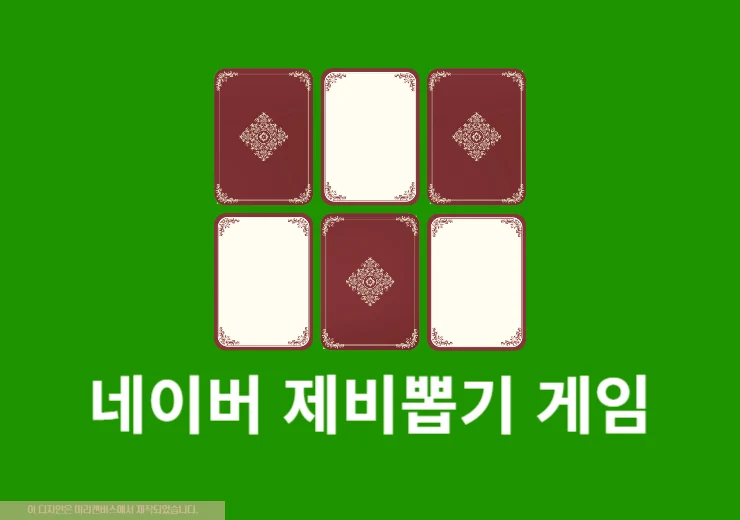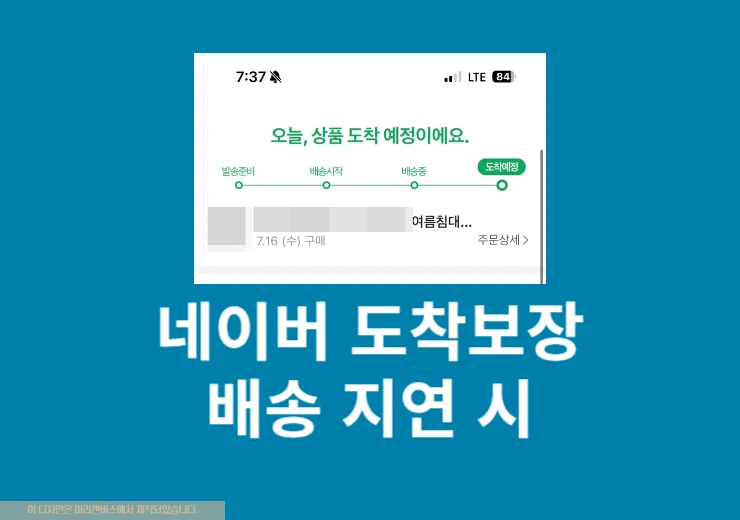여행을 갈 때나 배달을 할 때 혹은 출장이나 장거리 운전 등을 할 때 한 번에 여러 목적지를 거쳐 가야 하는 경우가 있는데요. 이럴 때 네이버 지도 경유지 추가 기능을 이용하면 원하는 장소를 갈 때 유용할 수가 있습니다. 이번 글에서는 네이버 지도에서 경유지 추가하는 방법에 대해서 PC와 모바일 네이버 지도 앱을 통해 설명을 하며 자동차, 대중교통, 도보 경로에서 경유지를 설정하는 방법을 알아보겠습니다.
※ 경유지는 대중교통 경로에서는 추가가 불가능합니다.
PC에서 네이버 지도 경유지 추가하는 방법
1. 네이버 지도 웹사이트
PC에서 네이버 지도 웹사이트에 접속을 합니다.
2. 길찾기 클릭
네이버 지도에서 왼쪽 메뉴에 보이는 길찾기 버튼을 클릭하세요.
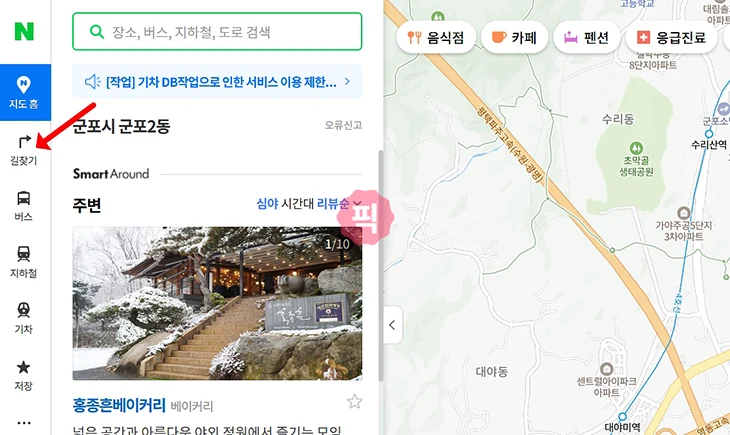
3. 출발지 및 도착지 입력
먼저 출발지와 도착지를 입력합니다. 그리고 나서 길찾기 버튼을 클릭하세요.
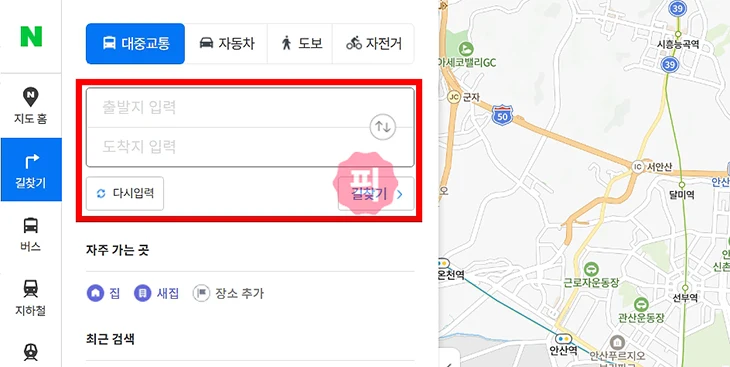
4. 경유지 추가하기
길찾기가 진행 중이라면 상단에 자동차, 도보, 자전거 탭을 눌러 보이는 경유지 추가 버튼을 클릭합니다.
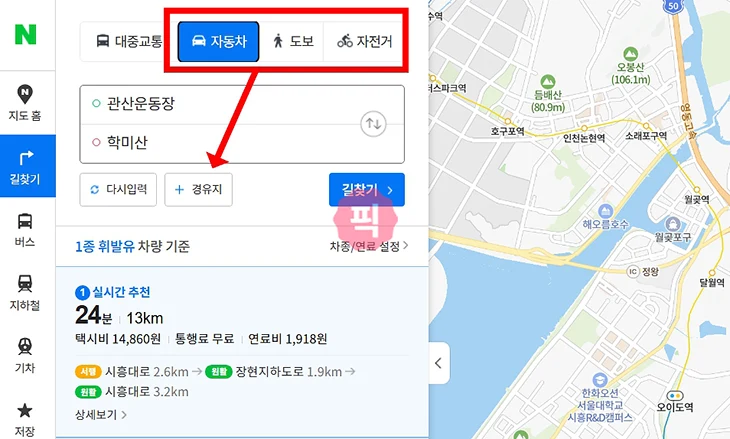
5. 경유지 확인하기
경유지를 입력하게 되면 이렇게 지도로 가는 데 걸리는 시간과 키로수 그리고 추천 경로를 확인할 수가 있습니다.
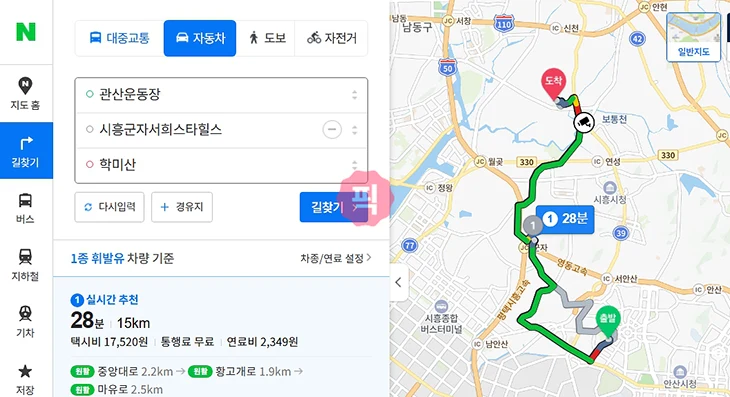
6. 경유지 순서 변경하기
경유지 순서를 변경하고자 하면 오른쪽 끝에 보이는 위 아래 화살표를 클릭한 상태로 위 아래로 이동하면 되겠습니다.
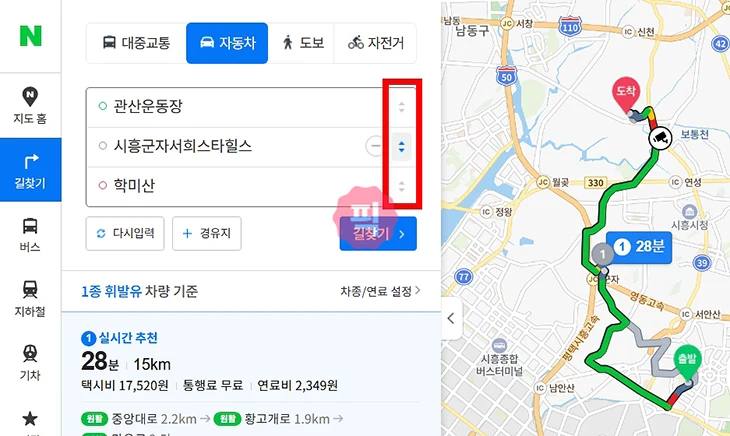
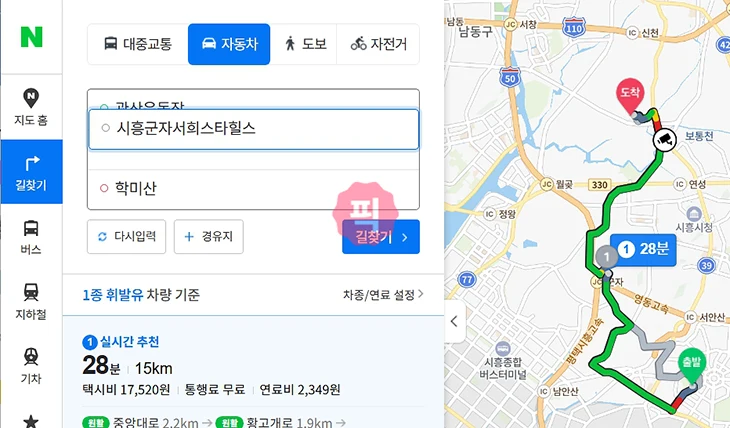
※ 경유지 추가는 자동차, 도보, 자전거만 제공이 되며 대중교통은 제공이 되지 않습니다.
모바일 앱에서 네이버 지도 경유지 추가하는 방법
PC와 동일하게 네이버 지도 앱에서 간단하게 이용이 가능합니다.
1. 길찾기 클릭
네이버 지도 앱을 열고 길찾기를 클릭합니다.
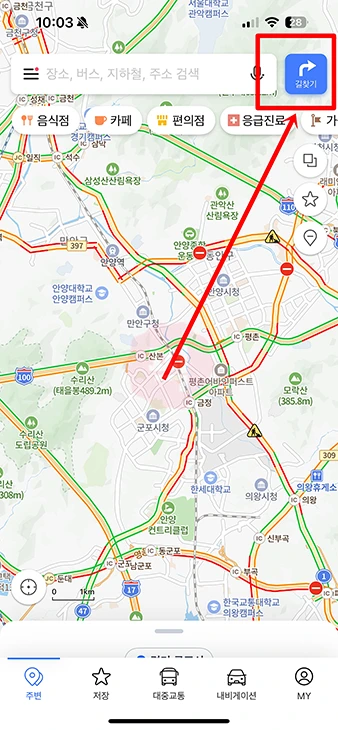
2. 출발지 / 도착지 입력
길찾기 화면에서 출발지와 도착지를 먼저 입력합니다.
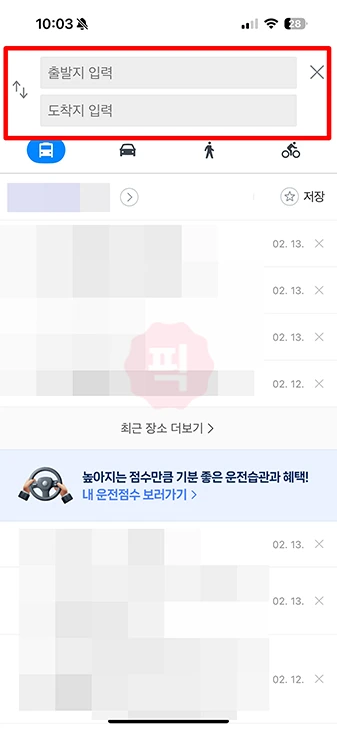
3. 경유지 추가
도착지 옆에 + 버튼을 클릭합니다. 그러면 경유지가 추가가 되는데요. 여기에서 추가로 경유지를 입력합니다.
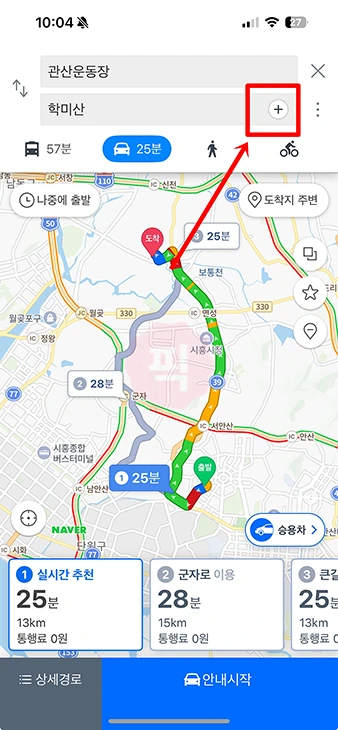
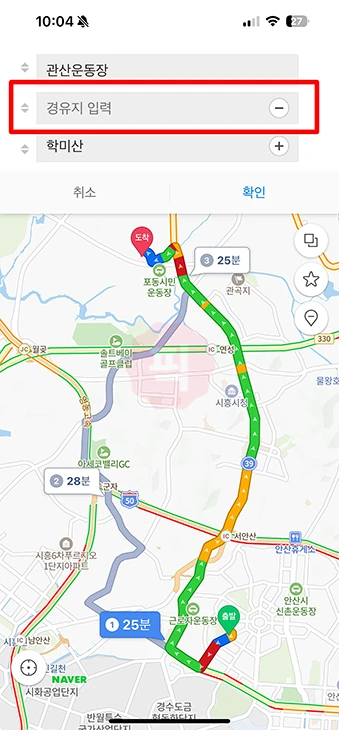
4. 확인하기
최종적으로 경유지가 포함된 경로를 확인이 될 수가 있습니다. 네이버 지도 경유지 추가는 최대 5개까지 가능합니다.
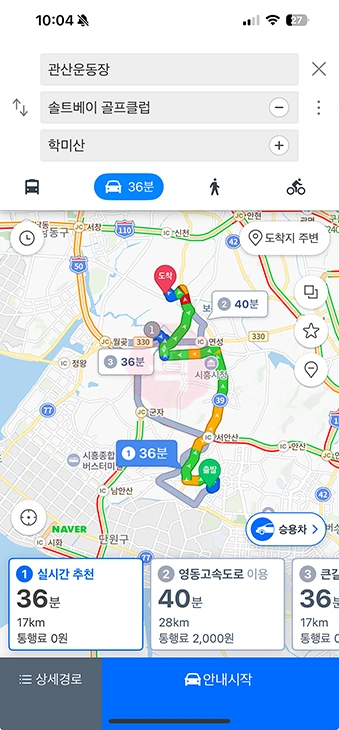
대중교통 경유지 사라짐, 설정이 필요할 때 대안 방법
과거에는 대중교통 경로에서도 경유지 추가 기능 사용이 가능했지만 현재는 옵션이 제공되지 않아 이용이 불가능합니다. 따라서 대중교통 경로에서 여러 목적지를 거쳐 가야 하는 경우에는 다음과 같이 사용을 해볼 수가 있습니다.
구간별로 따로 검색하기
이건 간단합니다. 먼저 첫 번째 목적지까지의 대중교통 경로를 검색하고 해당 경로에 도착을 하거나 참고해서 두 번째 목적지까지 경로를 다시 검색합니다.
이렇게 하면 원하는 경유지를 거치는 방법을 확인할 수가 있습니다.
경로 저장하기
네이버 지도에서는 내가 입력한 출발지와 도착지 길찾기 내용을 저장해서 불러올수가 있습니다. 경로 탐색 후 하단에 보이는 별표시를 클릭해보세요.
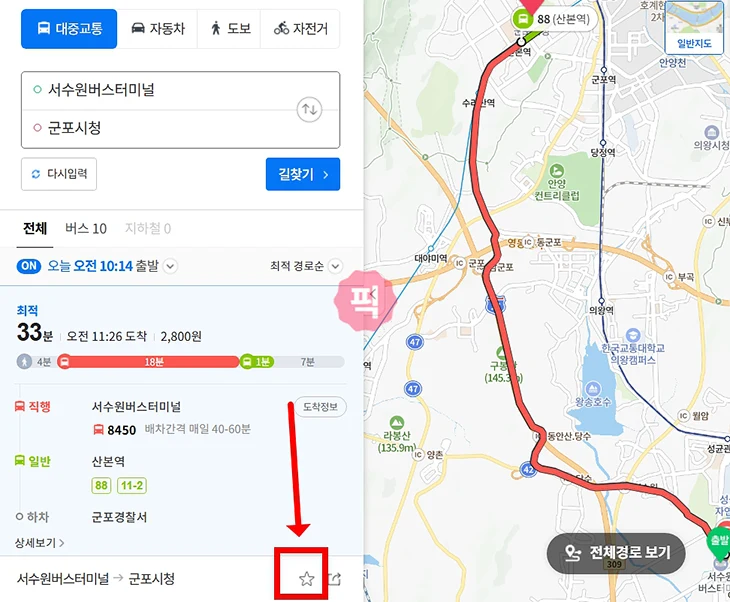
그러면 경로가 저장이 되는데 그 다음 저장을 클릭하게 되면 내가 저장 한 경로를 빠르게 확인이 가능하게 됩니다.
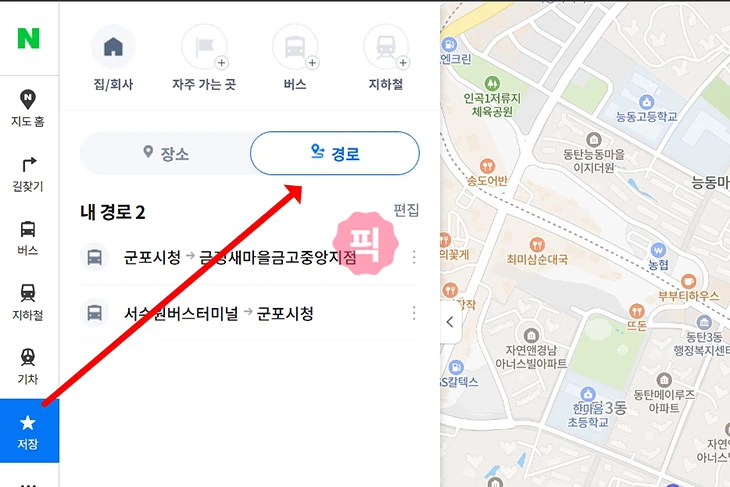
자주 묻는 질문
최대 5개까지 추가 가능합니다.
아니요 대중교통 경로에서는 경유지 추가 옵션이 없습니다. 다만 본문에서 다른 대안을 찾아보세요.
네 드래그 앤 드롭으로 순서를 쉽게 변경을 할 수가 있습니다.
마무리
네이버 지도에서 경유지 추가 기능을 활용하면 내가 가고자 하는 장소가 여러 개 일 때 유용하게 사용이 가능합니다. 자동차 운전, 도보, 자전거 이용시 경유지를 추가해서 이용을 해보세요.
도움이 되셨다면 응원 댓글 부탁드리며 추가 궁금한 점이 있다면 언제든지 댓글로 문의해주세요.