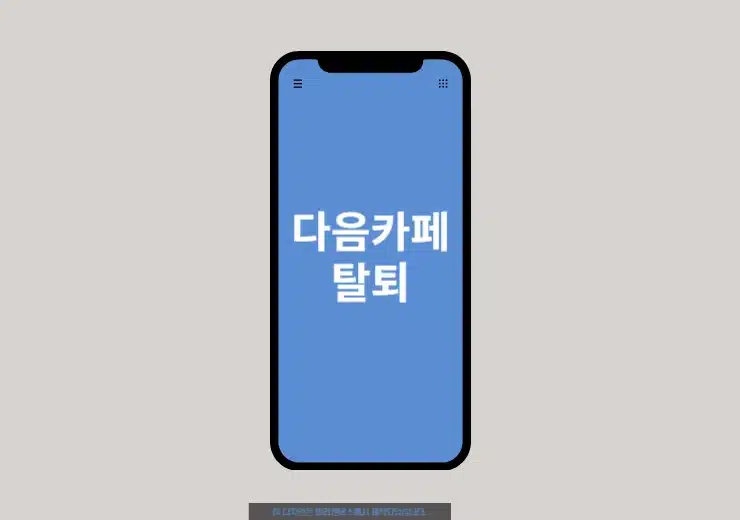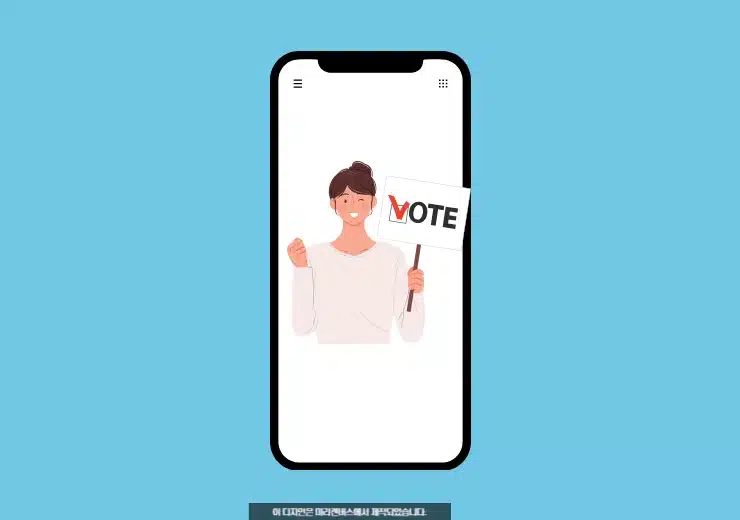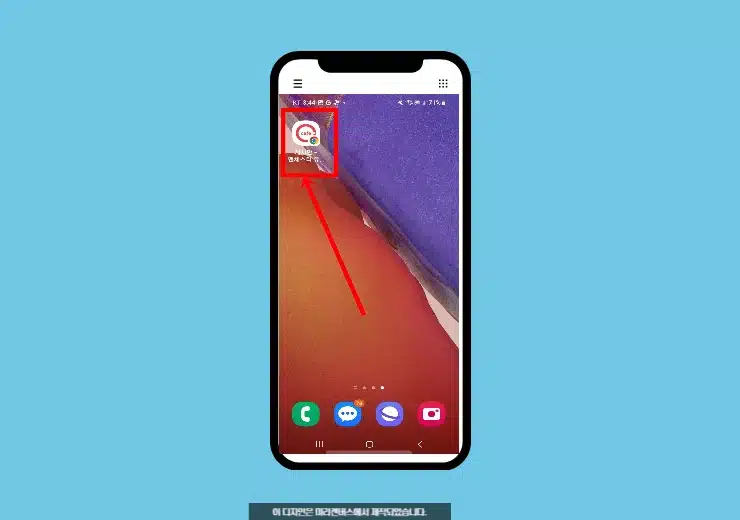다음 스마트워크는 이용 중인 기업 도메인만 있다면 무료로 메일 주소를 만들 수가 있기 때문에 회사메일로 만들기가 정말 좋습니다. 다음 스마트워크로 회사 메일 만들기는 5분이면 신청이 가능하며 신청 이후 웹 메일, 모바일 웹 등에서 사용 및 POP/IMAP를 지원하기 때문에 스마트폰 자체 메일 앱도 사용이 가능합니다. 그럼 간단하게 장점에 대해서 알아보고 다음 스마트워크로 회사 메일 만들기를 진행해볼게요.
다음 스마트워크 장점
- 무료 도메인 메일 주소 제공
이미 보유 중인 도메인만 있다면 추가 비용 없이 손쉽게 메일 주소를 만들 수 있습니다. - 다양한 환경에서의 완벽한 지원
웹 메일, 모바일 웹, POP3/IMAP 등 다양한 접속 방식을 지원하기 때문에 PC는 물론 스마트폰에서도 완벽 지원합니다. - 강력한 스팸 차단 기능
자동 스팸 차단 기능으로 스팸 없는 메일 환경을 이용할 수강 ㅣㅆ습니다. - 넉넉한 용량 및 확장성
기본 제공 용량은 20GB로 넉넉하며 시간에 지남에 따라 용량이 계속 늘어나는 구조이며 최대 500명 이상의 계정을 지원해 대규모 기업에서도 효과적으로 활용할 수 있습니다. - 편리한 공유 주소록 기능
팀원 간 이름, 이메일 주소, 휴대폰 번호를 간편하게 공유할 수 있는 주소록 기능을 제공합니다.
물론 장점만 있는 것은 아닙니다. 단점을 살펴보면, 20GB 용량이 부족하다고 느끼거나 캘린더 및 채팅 같은 추 기능이 필요한 경우도 있을 수 있습니다. 하지만 메일 서비스 자체의 안정성과 편리함은 충분히 매력적인 선택지가 될 것입니다.
다음 스마트워크로 회사 메일 만들기
회사 메일을 만들기 위해서는 회사 도메인이 있어야 하며 회사 도메인을 구매한 업체에 접근할 수 잇는 계정이 필요합니다. 그리고 결정적으로 카카오 계정이 필요합니다. 없는 분들은 계정 생성을 참고해주세요.
다음 스마트워크 신청하기
1. 다음 스마트워크 > 신청하기
PC에서 브라우저를 열고 다음 홈페이지로 가서 로그인을 합니다. 그리고 스마트워크로 이동합니다. 그리고 스마트워크 신청 버튼을 클릭합니다. 메인에 바로 보입니다.(-> 바로가기)
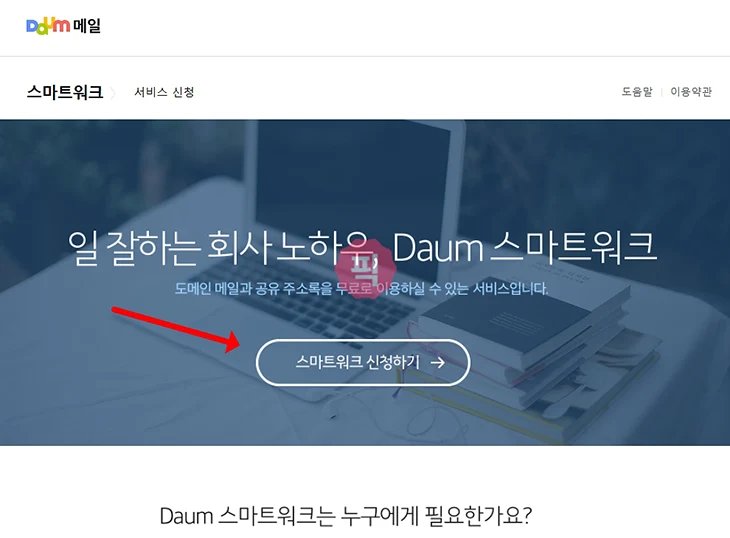
2. 도메인 입력 > 다음단계
보유하고 있는 회사 도메인을 입력해주세요. 저는 pickitsmart를 입력하겠습니다. 보유한 도메인이 없는 경우 호스팅 업체에서 도메인 구입을 진행하시기 바랍니다.
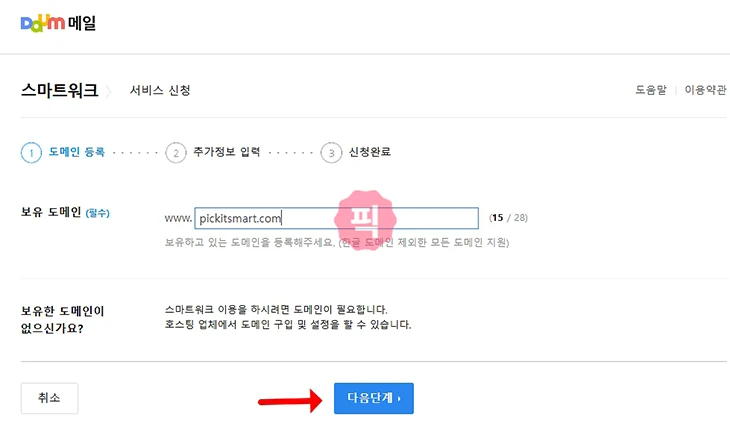
3. 추가정보 입력 > 다음단계
이제 유형, 기업/단체명, 이메일 주소, 이름, 휴대폰 번호, 이용약관, 개인정보 수집 동의, 스마트워크 구성원 간 연락처 정보 공유 동의 등을 진행할 건데 필수항목은 모두 입력을 하고 다음단계 버튼을 클릭합니다.
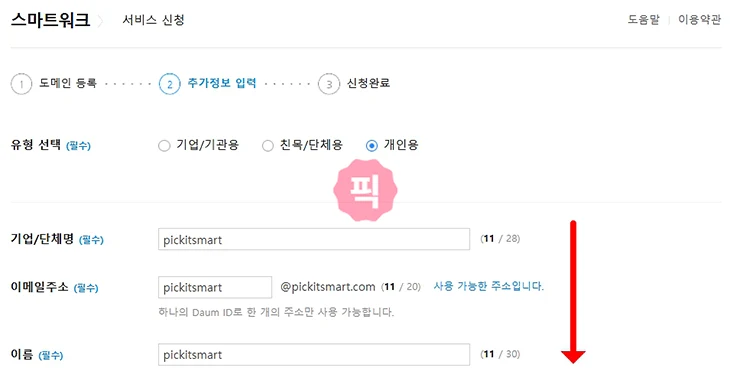
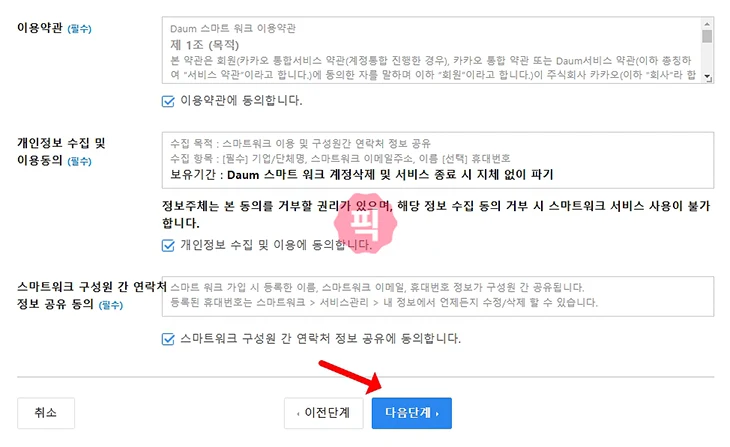
4. 신청완료
추가정보를 입력하면 신청이 완료 화면을 볼 수가 있습니다. MX 설정은 1월 29일까지 하라고 하고 설정값은 아래에서 확인이 가능합니다.
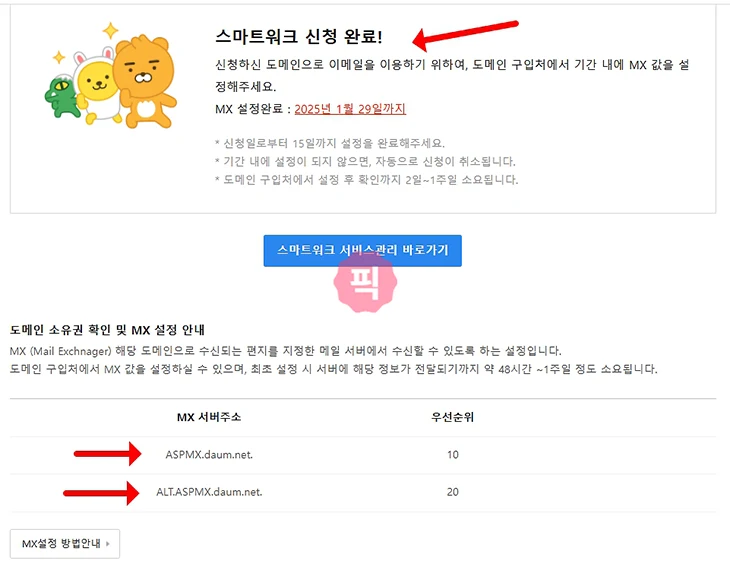
도메인 소유권 MX 설정 하기
이제 도메인 소유권 확인을 위해 MX 설정을 진행해야 하고 MX 설정은 도메인으로 수신되는 메일을 지정한 메일 서버에서 수신되게 하는 설정으로 최대 1주일 정도 소요될 수 있으니까 빨리 하는 것이 좋겠죠.
먼저 MX 설정 값을 확인합니다. 그리고 도메인 업체로 이동해주세요. 가비아, 호스팅 케이알, 닷네임코리아, 후이즈, 카페24, 아마존 등이 있는데 대부분 방법은 동일합니다.
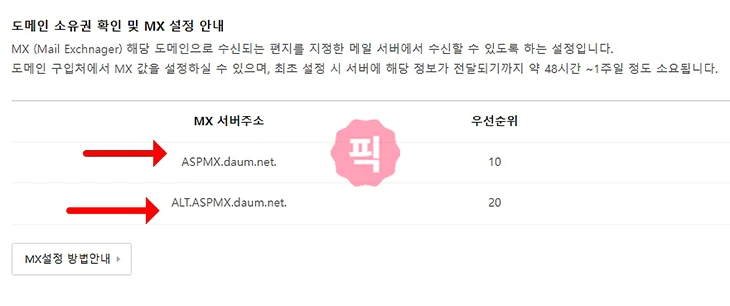
저는 호스팅 케이알에서 도메인을 구매해서 거기에서 진행을 해볼게요.
1. 호스팅 케이알 > 로그인 > 도메인 > 네임서버/DNS 탭
호스팅 케이알 홈페이지에 접속한 후 로그인을 합니다. 그리고 나의 서비스 > 도메인을 클릭해주세요. 이후 보유하고 있는 도메인을 선택하고 네임서버/DNS 탭을 선택합니다.
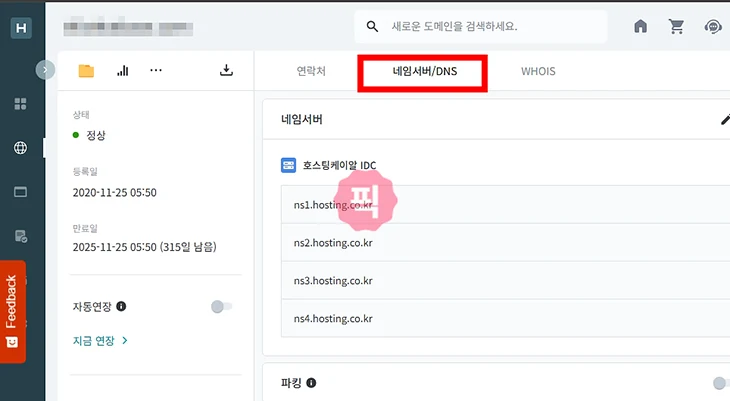
2. MX값 입력
새 레코드 추가 버튼을 눌러서 차례대로 입력합니다. 유형에는 MX를 넣어 주고 호스트 이름은 @, 우선순위는 10, 20, MX 서버값은 MX 서버주소를 입력하고 TTL은 그대로 180을 입력하고 저장을 합니다.
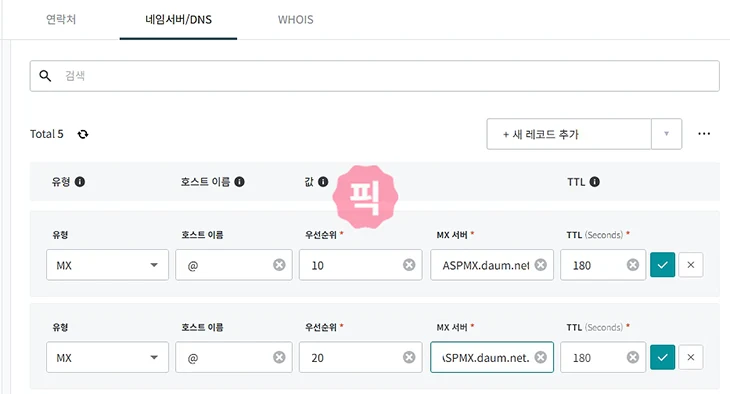
3. 상태 확인
설정이 완료되면 다음 스마트워크 홈페이지에 접속을 해서 로그인을 하게 되면 이렇게 서비스 관리 화면으로 넘어가고 사용중이라 표시가 되었다면 MX 연결이 완료가 된 것입니다.
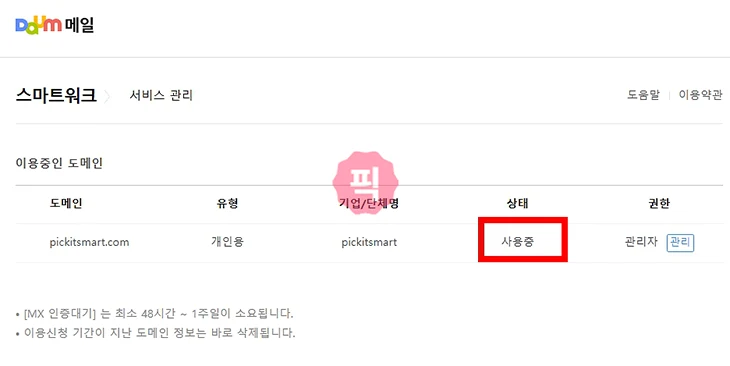
메일 받기
저는 picksmart 계정으로 만들었기 때문에 picksmart@picksmart 으로 메일을 보내면 수신이 가능하기 때문에 이 부분을 테스트를 해보겠습니다.
메일은 다음 메일함에서 확인이 가능합니다. 다음 메일 확인 방법은 여기를 클릭해서 살펴보세요.
메일 수신은 잘 되는 것을 확인했습니다.
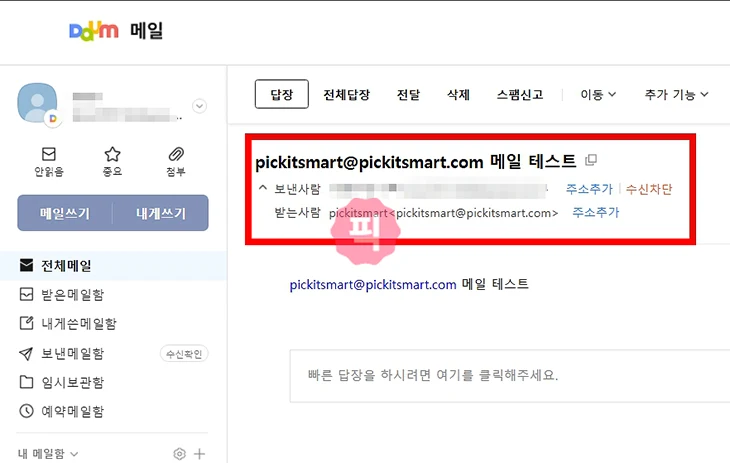
메일 보내기
회사 메일 보내기도 간단합니다. 메일 쓰기 버튼을 눌러 보내는 사람 화살표 아래를 클릭해서 다음 스마트워크로 회사 메일 만든 주소를 선택해서 보내면 되는 데 진짜 간단합니다.
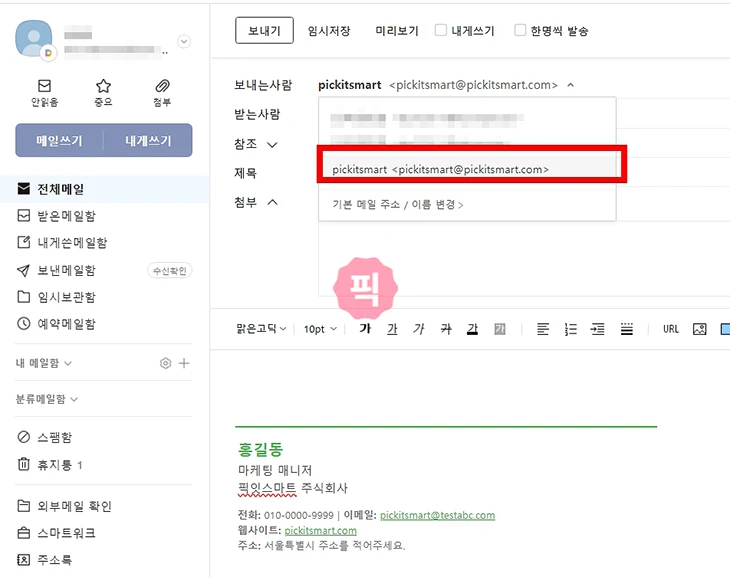
마무리
오늘은 다음 스마트워크로 회사 메일 만들기에 대해서 알아보면서 MX 설정, 메일 확인, 메일 보내기까지 진행을 해보았습니다. 간단하게 회사 기업 메일을 만들어보세요.